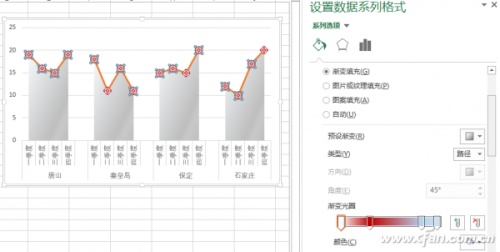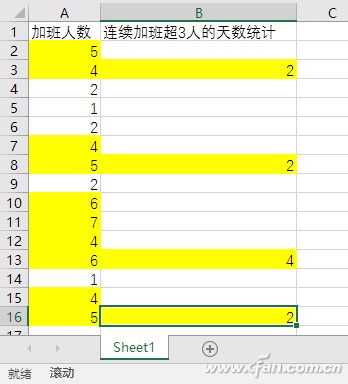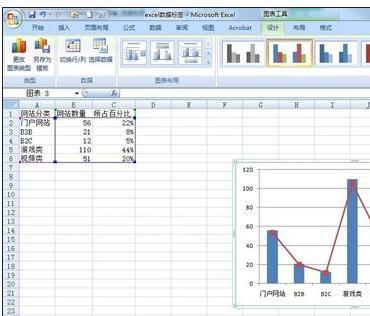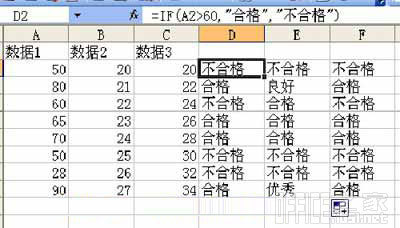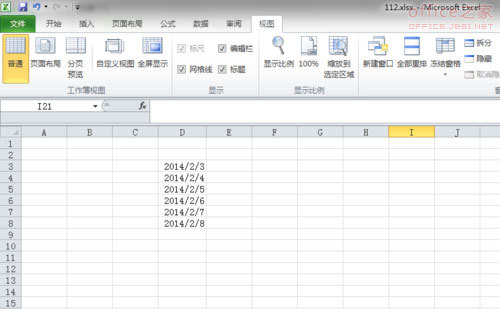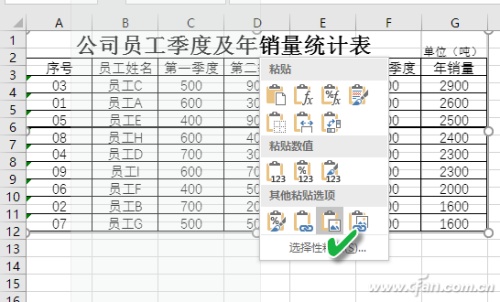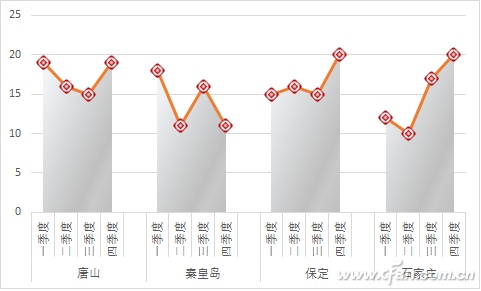
如果将公司各季度的产品销售情况按地区分组,以折线图的形式呈现在Excel图表中(图1),这样将各组数据放在一起对比查看,效果会更加明显。但是,一般情况下折线图都是连续的,如何将分好组的数据用各自的折线图表示出来呢?
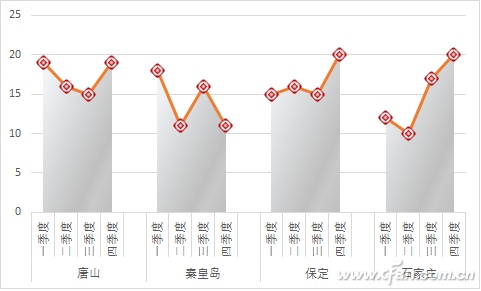
1. 数据分组与分隔处理
制作图表当然离不开基础数据,但要制作折线图的分组效果,需要先对数据进行分组处理。在以地区为分组数据的每个地区下插入空行,这样做是为了使各地区的数据有一个间隔,以出现如图1中显示的分隔效果。
2. 制作数据标记的折线图
数据处理完成后,就该制作图表了。选择所有数据区域,通过“插入”选项卡点击图表区中的“插入面积图→二维面积图→面积图”,然后选择“销量”这列的数据进行复制,点击绘图区中的图表进行粘贴。点击桔色图表,在“设计”选项卡中点击“更改图表类型”,在弹出窗口的组合图表中,将“系列2”的图表类型更改为“带数据标记的折线图”(图2)。
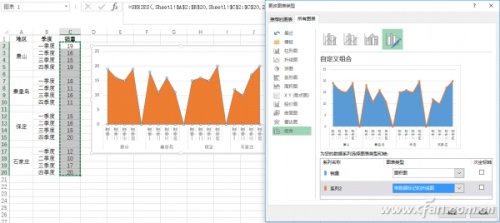
小提示:复制粘贴后图表会改变颜色。
接下来,右击图表,选择“选择数据”,在弹出窗口点击“隐藏的单元格和空单元格”,设置空单元格显示为“空距”。这样,就实现了折线图的基本分组显示(图3)。
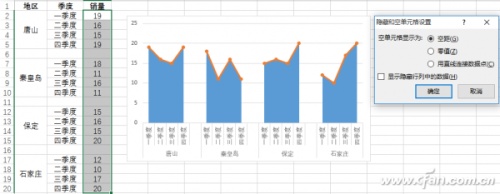
3. 用渐变填充效果美化图表
图表设计完成后,需要对图表进行必要的美化。此处我们希望实现渐变填充效果。双击图表中的柱形,在右侧的“设置数据系列格式”中填充设置为“渐变填充”,类型、方向、角度等都可以根据需要进行设置。双击折线图,在填充选项卡处点击“标记”选项卡,在数据标记选项处可设置标记类型及大小。在填充处设置为“渐变填充”,类型为“路径”,调整好渐变光圈等参数(图4)。经过上述操作,一组分组显示的折线图就制作完成了。