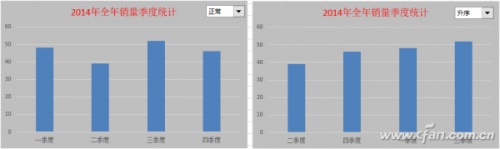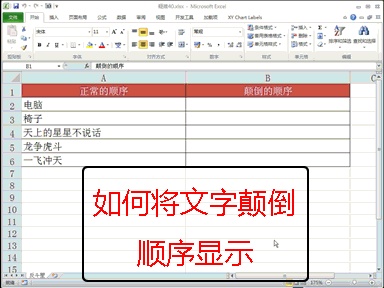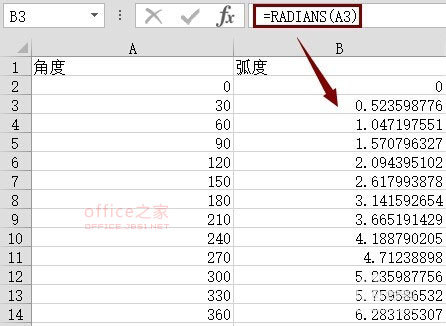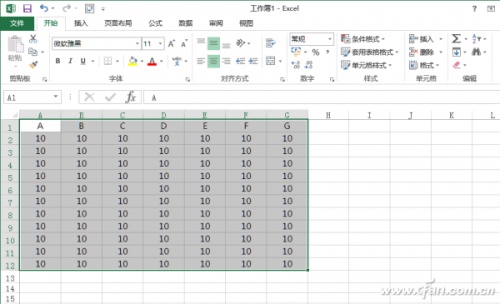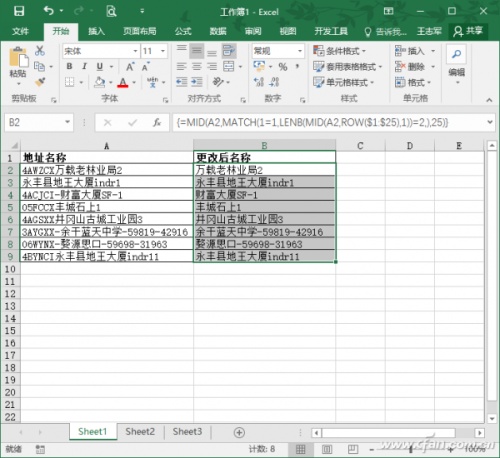工作中做数据统计是很平常的一件事,汇总数据是员工的工作,而老板想看到的不仅仅只是数据而已。所以,适当的在EXCEL中设置图表数据标签,不仅能让领导看起来一目了然,也能让自己的工作事半功倍,何乐而不为呢。今天,我就来教大家怎么在EXCEL中设置图表数据标签吧!

1、打开需要设置图标数据标签的EXCEL表格,并选中需要做图标数据标签的数据。如图所示,数据最好做的简单明了一点。
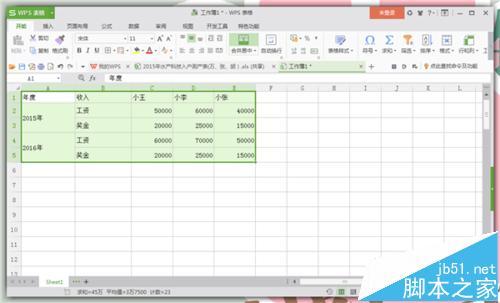
2、点击“插入”--“图表”,会弹出一个“插入图表”的对话框,并选中你所要做成的图标形状。我选择的是“堆积柱形图”。
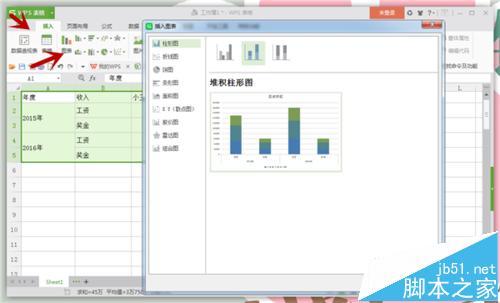
3、选择完“堆积柱形图”之后会弹出一个图表,我们右击图表中最上面那个颜色区域,“右击”之后再点击“添加数据标签”,这样这个颜色区域的数据就添加上去了。
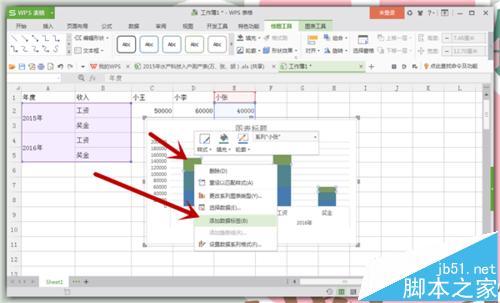
4、每个颜色区域我们都是用同样的方法,“右击颜色区域”--选择“添加数据标签”。有几个颜色区域就重复几次这样的动作。
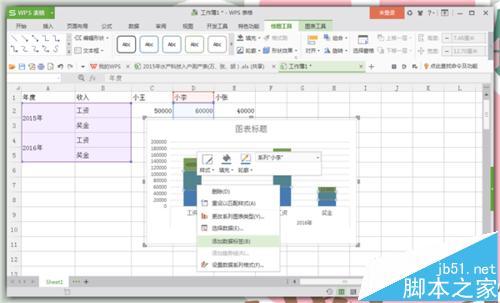
5、全部添加完数字标签之后,我们的表格数据就从图表上就可以完成一目了然的看出来了。不同的颜色区域代表着不同人的收入,是不是更直观了一点。
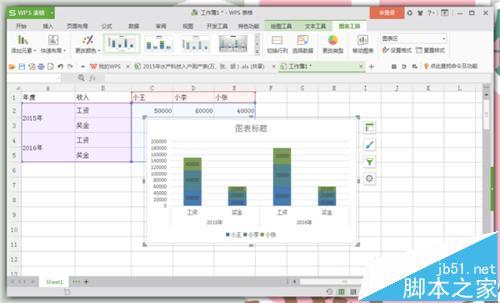
6、最后我们编辑图表的标题,“右击”图表标题,选择“编辑文字”,输入你所想要设置的图表标题就可以了。比如我的这个图表标题就设置成了收入。
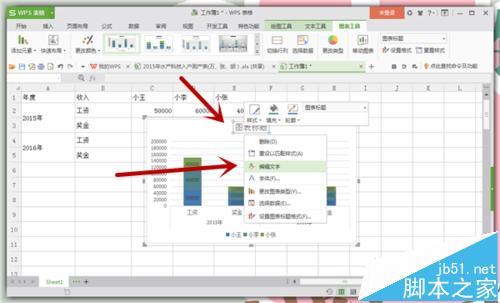
7、图表标题设置好之后,我们就可以看到我们整个图表数据标签就做好了。这个时候可别忘记了点保存哦,否则前面的我们都白做了。
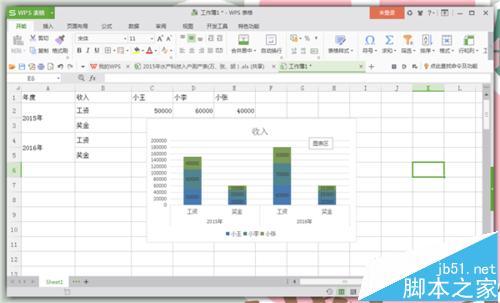
注意事项:
既然是设置图表数据标签,也就要选择一个合适的图表,能够让数据看起来更一目了然的图表。有时候数据不足以说明什么,但是设置了数据图表书签,会给我们的工作带来事半功倍的效果。