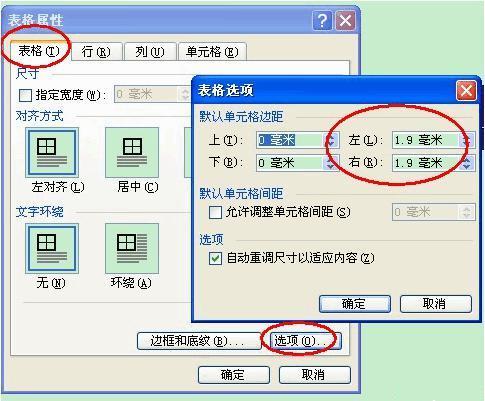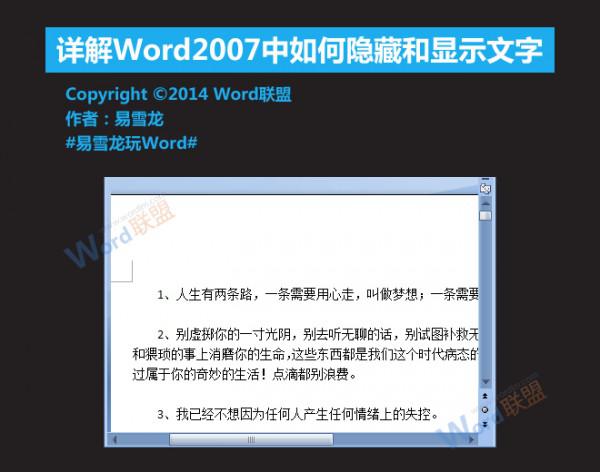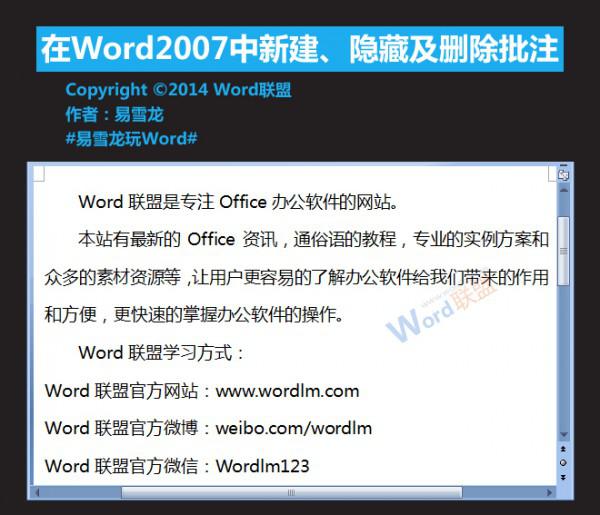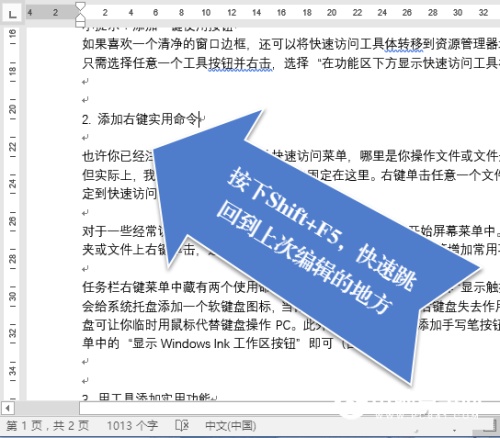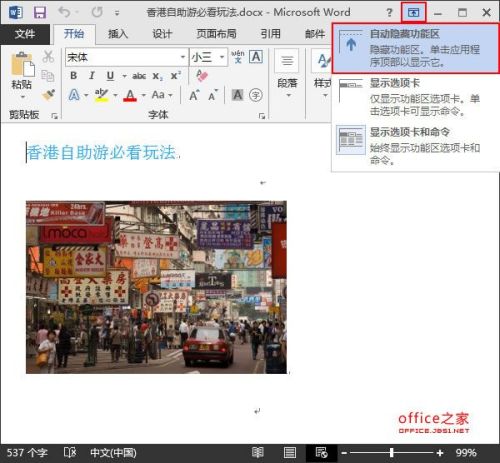
在看视屏时,默认情况下我们都会全屏观看,想必这一是很多人的习惯了,那么如果看一篇文章该如何全屏呢?其实word2013中可以通过隐藏阅读工具栏和显示阅读工具栏来达到全屏和退出全屏的目的。下面有个不错的教程,感兴趣的朋友可以参考下。
简要概述
实现全屏与退出全屏主要是对功能区的显示与隐藏的操作。当文档窗口自动全屏时会覆盖阅读工具栏,退出全屏浏览后,功能区会自动显示出来。另外当文档窗口进入最大化模式后,可以根据自己的需要大小,进行手动调整。
操作步骤
用word2013打开一篇文档,单击标题栏右侧的“功能区显示选项”,选择“自动隐藏功能区”选项。
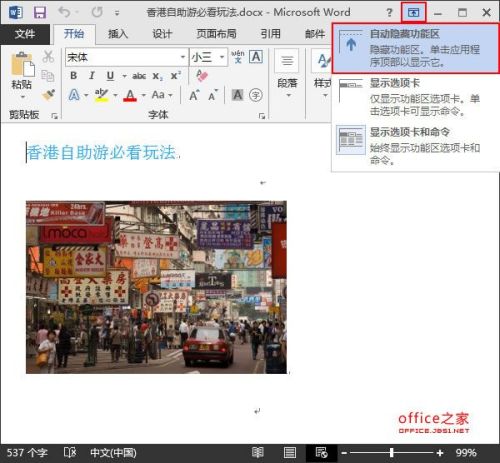
此时,文档窗口会自动全屏覆盖,阅读工具栏也被隐藏起来了。效果图如下:
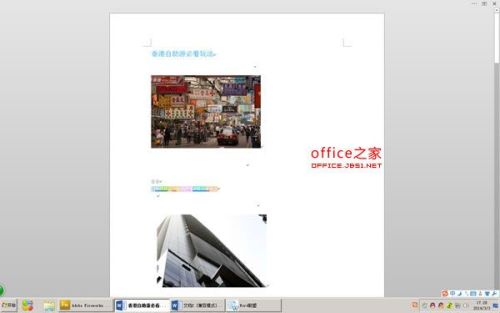
如果我们想退出全屏浏览,可以单击右上角的“功能区显示选项”,选择“显示选项卡和命令”选项。

提示:退出全屏后,文档窗口会自动进入最大化模式,如有需要,可手动调节其大小。