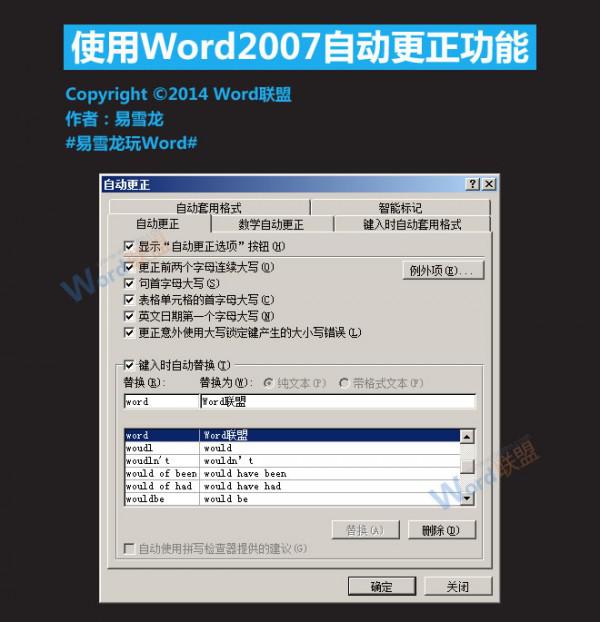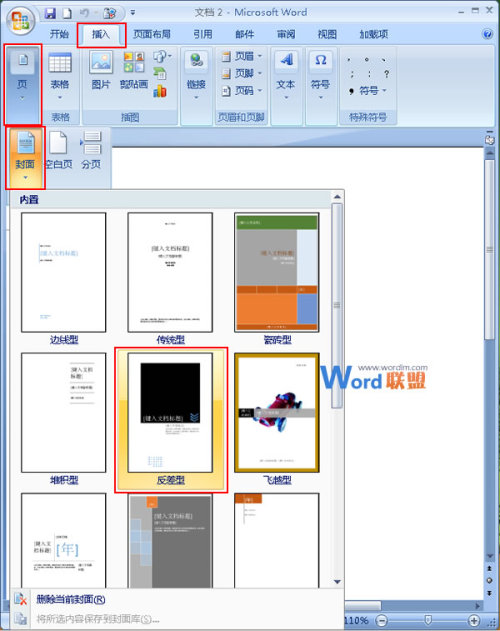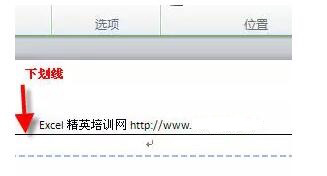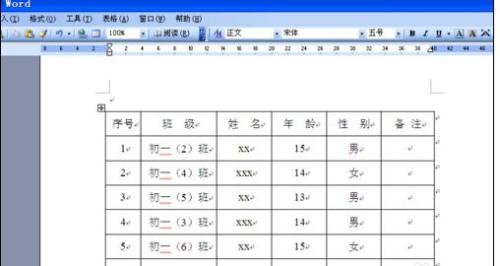如何用Word制作常用公文
第一步,进入Word界面
第二步,页面设置
从“文件”栏中单击“页面设置”,弹出选项,在“页边距”栏中选择“上:37mm;下:35mm;左:28mm;右:26mm”。在“纸张”栏中选择“纸型:A4;宽度:210mm;高度:297mm”。在“版式”栏选择“奇偶页不同:√;页眉:15mm;页脚:28mm”。
第三步,发文字号
如果是下行文,则将光标移至页面103mm位置(在word界面的下面显示有“位置:X X”字样,光标上下移动,“位置”数据会跟着变化),用3号仿宋输入内容居中即可;如果是上行文,则将光标移至页面158mm位置,左空1字用3号仿宋输入发文字号,然后右空1字用3号仿宋输入“签发人”加全角冒号,后用3号楷体输入签发人姓名;如果是平行文,则将光标移至55 mm处,对齐页面右边输入发文字号。下行文、上行文、平行文(函)发文字号位置是由《国家行政机关公文格式》和《国家行政机关公文处理办法》的规定决定的,公文用纸为A4型纸,幅面尺寸为210mm×297mm。因发文字号位于发文机关标识下空2行位置(按3号仿宋字高度约为20mm),加之下行文和上行文要留出天头37mm,下行文发文机关标识距版心上边缘25 mm(上行文为80 mm),发文机关标识高度21mm(高限22mm),故下行文发文字号的位置应为37+25+21+20=103mm处,上行文发文字号的位置应为37+80+21+20=158mm处;而平行文(函)按规定发文机关上边缘距上页边30mm,发文机关标识高度21mm,发文机关标识下边缘4mm处有武文线(上粗下细),故平行文(函)发文字号的位置应为30+21+4=55mm处。
第四步,标题
在发文字号后空两行位置用2号小标宋简体字输入内容,并进行段落调整。可选定标题后,点击鼠标右键,弹出对话框,单击“段落”,再弹出一个对话框,选择“行距:固定值;设置值:40磅”(即以2号字高度加2号字高度7/8倍的距离为一基准行)。
第五步,主送机关
标题后下空一行位置顶格,用3号仿宋字输入主送机关内容。如果主送机关不止一行则第二行同样顶格。
第六步,正文
在主送机关下一行空2个字位置,用3号仿宋输入正文内容。
第七步,附件
公文如有附件,则在正文之后空一行并空2个字位置用3号仿宋字标识附件,后标全角冒号和名称。附件如有序号使用阿拉伯数码。如“附件:1.X X X X”。附件名称后不用标点符号。装订在正文中的附件还应在左上角第1行顶格标识“附件”,有序号时标识序号,这里的“附件”后不能用冒号。
第八步,成文日期。在附件后(无附件则在正文后)空3行位置(如果是办公室文件则空2行即可)输入成文日期,但须右空4个字。可采用插入办法,单击word“插入”,选择并点击“日期和时间”,弹出对话框,选择“语言:中文(中国);可用格式:二〇〇六年X月X日”。
第九步,附注
在成文日期下一行空2字位置,用3号仿宋输入附注内容,同时将附注内容用小括号“()”括上。如回复提案、议案、人大代表建议,以及请求等,需采用附注方式标注联系人及联系电话,中间空1个字但不用标点符号。
第十步,正文段落调整
将全部正文选定,用调整标题行距的办法进行正文段落调整,但正文的设置值为28磅(即以3号字高度加3号字高度7/8倍的距离为一基准行)。
第十一步,印刷版记
位于公文的最后,且在最后一页的底端。首先用3号黑体输入“主题词”,并加全角冒号,然后用3号小标宋简体输入词目,每个词目间空1个字的位置。在主题词下一行左空1个字位置用3号仿宋输入“抄送”,后加全角冒号,然后输入抄送单位,抄送单位之间用逗号隔开,最后用句号结束,如果抄送单位不只一行,则对齐第一个抄送单位的位置排列。在抄送机关下一行空1字位置用3号仿宋输入印发机关;在同一行右空1字用3号仿宋输入阿拉伯印刷日期。每项内容之间用反线隔开,最后一项内容下面同时要加上反线,反线的长度同版心宽度。
第十二步,设定页码
首先从“插入”栏中单项击“页码”,弹出选项,选择“位置:页面底端;首页显示页码:√”。然后,单击“格式”,弹出“页码格式”对话框,在“数字格式”栏选择“- 1 -”格式。最后,双击显示的页码,选定后选4号白体字,同时,将奇数页右空1个字的位置,将偶数页左空1个字的位置。
还要注意一点,在每个对话框结束之后须点击“确定”,否则选项无效。