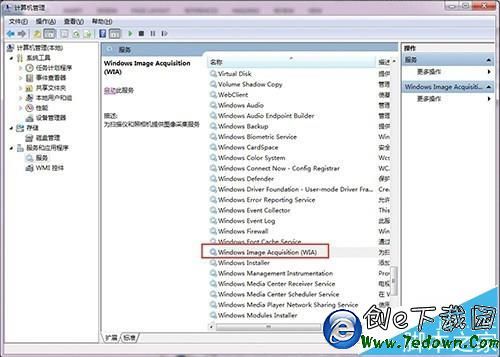
方法一:
1、确保电脑安装WIA扫描驱动;
2、当驱动正常,启动扫描仍提示无法通讯时,请检查此服务Windows Image Acquisition(WIA),如下所示:打开计算机管理——服务——Windows Image Acquisition(WIA)
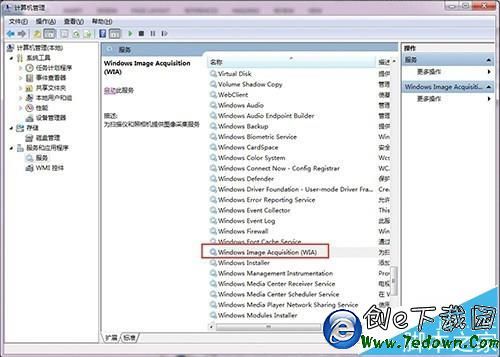
3、双击点开Windows Image Acquisition(WIA),选择登陆——登陆身份调整成“本地系统帐户”,应用后电脑重新启动。
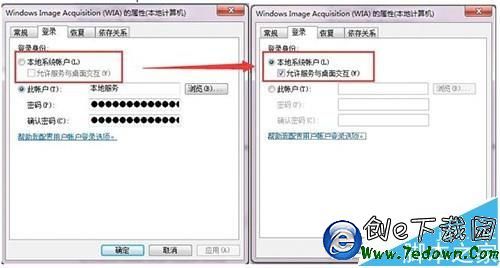
4、电脑重新启动后测试,如仍不正常,换电脑测试;
方法二:
由于电脑本身不显示扫描仪和摄像头解决方法如下:
Windows Image Acquisitionm服务没有被启动
1在桌面上“我的电脑”图标鼠标右键单击“管理”。
2在左边的控制台树中依次展开“服务和应用程序”——“服务”。
3然后在右边的窗口名称下找到“WindowsImageAcquisitionm”服务,双击打开。
4打开的新窗口中,点击“常规”选项卡,在下面将启动类型修改为“自动”,并单击“启动”按钮。最后点“确定”。
相关的注册表参数没有被写入
1首先单击桌面左下角的“开始”按钮,在弹出的开始菜单中点击右侧的“运行”项目。
2在打开对话框中键入“regedit”(打开注册表编辑器命令),单击“确定”。
3在打开的注册表编辑器界面中的左侧目录树里依次展开以下注册表项。
HKEY_LOCAL_MACHINESOFTWAREMicrosoftWindowsCurrentVersionExplorer
MyComputerNameSpaceDelegateFolders
4在“DelegateFolders”项上鼠标右键“新建-项”,然后将新建的项命名为“{E211B736-43FD-11D1-9EFB-0000F8757FCD}”。
5最后在“{E211B736-43FD-11D1-9EFB-0000F8757FCD}”项的右边窗口中双击名称为默认的数据数值,在弹出的编辑字符串对话框下输入“扫描仪和照相机”,单击“确定”即可生效。
方法三:
由于扫描仪驱动安装不上所以电脑上不能扫描
驱动人生拥有多种品牌扫描仪驱动,并也提供万能扫描仪驱动下载。所以不管你的扫描仪是什么品牌,驱动人生都能智能匹配最合适的扫描仪驱动程序。
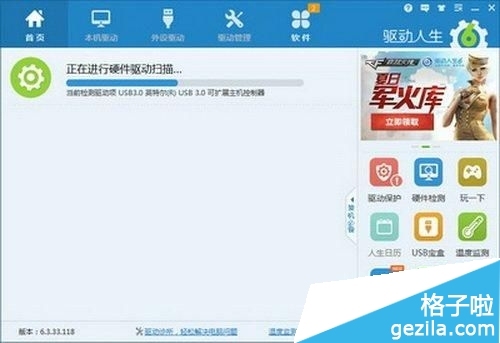
打开电脑的开始菜单,选择“设备和打印机”,在设备和打印机里点击“添加设备”,选择要添加的扫描仪,如果添加成功,可直接在此安装好扫描仪驱动。若添加不成功,则还需对电脑进一步设置。
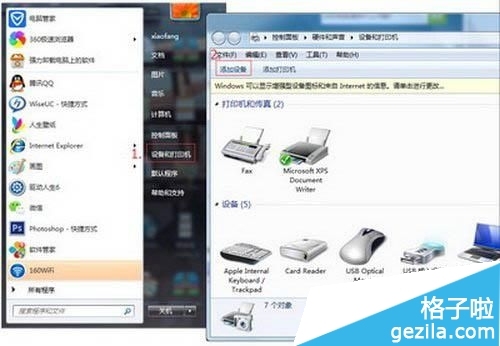
扫描仪驱动添加不成功,电脑会自动弹出下图,点击控制面板的“管理工具”,点击“服务”,下拉选择PnP-X IP Bus Enumerator,该服务是禁用的,将其设置为“自动”。
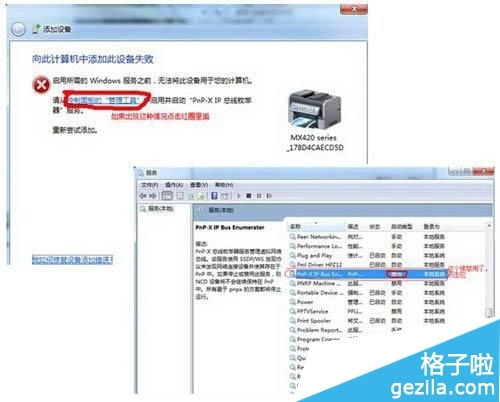
在外设驱动故障中选择“扫描仪不能使用”,该功能能解决“无法进行图像扫描或查看扫描仪”的问题,你选择一键修复扫描仪驱动即可。
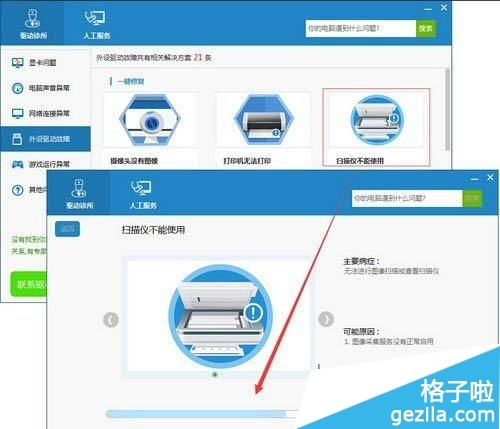
方法四:
当出现文件扫描报出:计算机故障或繁忙时,我们首先需要拔掉打印机的电源,等待10秒左右在插上。然后再次扫描,因为打印机一旦出现报警,需要解除报警才能正常工作。

如果以上操作还是不见效,我们打开连接打印机的主机,打开驱动软件的辅助软件,一般为【多功能机】。 
打开以后,我们选择第一个扫描功能,点击来到多功能扫描页面,再点击【阅读器】即可扫描成功。
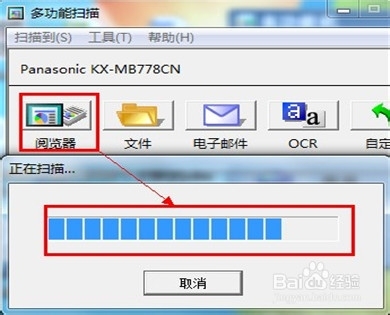
当以上2个方法都无效,我想就需要重新装打印机驱动了。
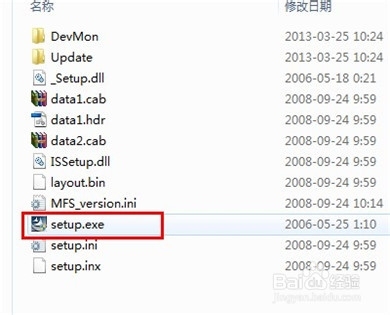
打印机经常出问题一般是因为连接电脑的主机经常开关机,对驱动的影响很大。所以建议最好配备一台独立的打印机主机。





