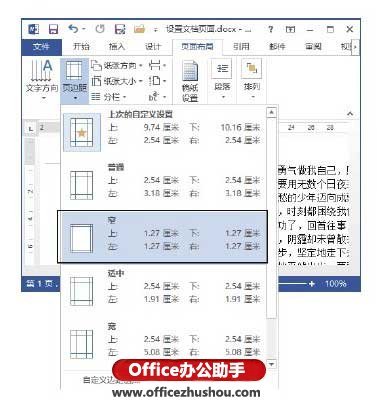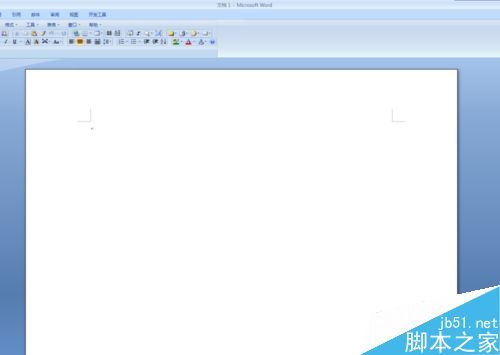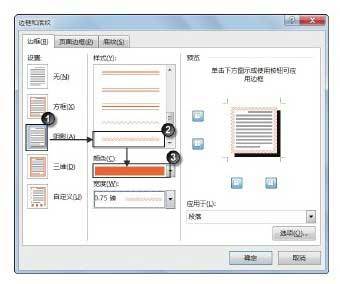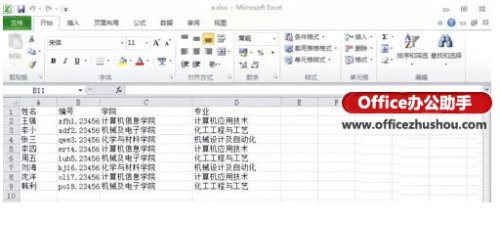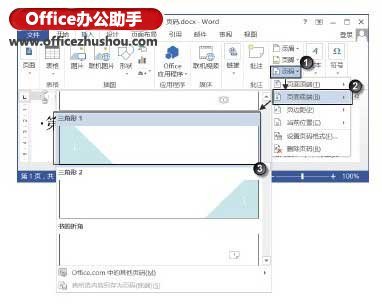
Word文档怎么添加页码并对页码样式
1、打开“插入”选项卡,在“页眉和页脚”组中单击“页码”按钮,在展开的下拉列表中选择“页面底端”选项,在打开的级联列表中选择页码的样式。如,这里选择将页码放置于文档页面的底部,可选择列表中的“页面底端”选项,在展开的级联列表中选择使用的页码样式,如图1所示。完成后,文档中即添加了指定样式的页码,如图2所示。 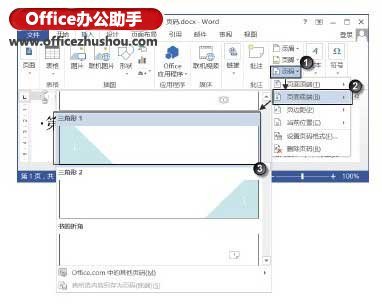
图1 选择页码的样式
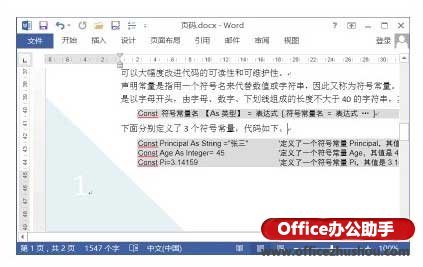
图2 文档中添加页码
2、打开“设计”选项卡,单击“页眉和页脚”组中的“页码”按钮,在下拉列表中选择“设置页码格式”选项,如图3所示。
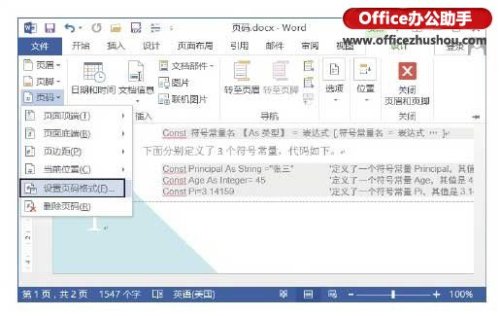
图3 选择“设置页码格式”选项
3、打开“页码格式”对话框,在“编号格式”下拉列表中选择编号的样式,选择“起始页码”单选按钮,根据需要在其后的增量框中输入数值设置起始页码,如图4所示。完成设置后单击“确定”按钮关闭对话框,此时页码数字格式发生了改变,如图5所示。
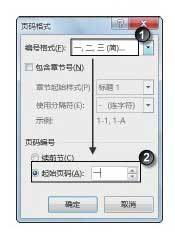
图4 “页码格式”对话框
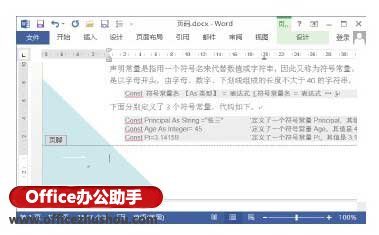
图5 完成设置后的页码格式
4、拖动鼠标框选页面下端的页码文字,打开“格式”选项卡,单击“快速样式”按钮,在打开的列表中选择文字样式应用于页码文字,如图6所示。
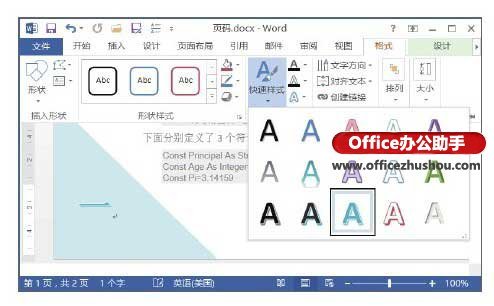
图6 对页码文字应用样式的效果