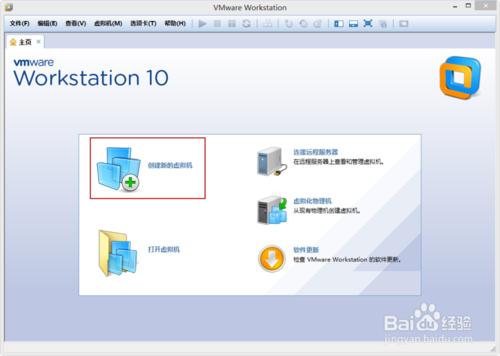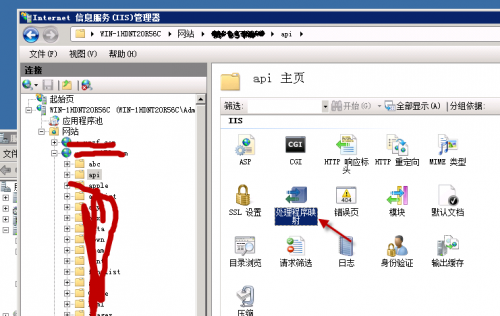Windows 2008 的横空出世,让虚拟化技术向前更进一步。其自带的Hyper-V技术,相信很多喜欢尝新的朋友已经在使用了。
针对Hyper-V方面的介绍不予于多说,网络上大把的资料,而这篇博文的主要目的就是分享下在使用Hyper-V过程中,如何利用差异磁盘和SYSPREP功能建设立多个Windows Server 2008的安装。
签于成本的原因,在学习了解一项新的技术或是产品时,在没有部署到生产环境之中前,大家都会选择在虚拟机来搭建一套实验环境。但如何快速搭建呢?如何节省磁盘空间呢?
说到此都不得不说下Hyper-V的差异磁盘技术,这种方法就是选建立好一个虚机系统(GUEST OS),并进行相关的设置,如桌面等。然后以此系统为模板(严格来说是此虚机系统安装后的硬盘为母盘)建立差异磁盘,并将此差异磁盘指派给新的虚拟机来使用。当你使用新的虚拟机后,它仍会以母盘内的Windows 2008来启动系统,但是此后在此系统内所进行的任何变动都会被保存在差异磁盘内,而不会改变母盘内的内容。这样不但创建新的系统快捷,而且节省了磁盘空间。这可是和MONEY直接挂勾的,更何况节省时间同样也是节省MONEY呢!
差异磁盘技术使在节省硬盘空间的同时,却带来了一个问题,由于依据母盘新派生出来的系统都是具有同样的SID。这将会给实验环境带来问题。可喜的是,Windows 2008安装后就在系统中自带了SYSPREP工具(你也可以使用NEWSID.EXE工具),通过此更改新派生出来的系统的SID,让这些问题不再成为问题。
OK,废话了很多,开始进如正题:
一、利用差异磁盘安装新的Windows 2008系统
本章节里主要讲述如何利用差异磁盘技术新安装Windows 2008系统,注意,此前就已经利用Hyper-V安装好一个新的Windows 2008虚机系统,并起名为WIN2K8-BASE,并以此为母盘。
1、打开HYPER-V管理器,在右侧控制面板选择rickyfang(根据安装不同,请区别),右键-新建---硬盘。(图1)

2、在弹出的窗口中,选择"差异",并下一步:(图2)
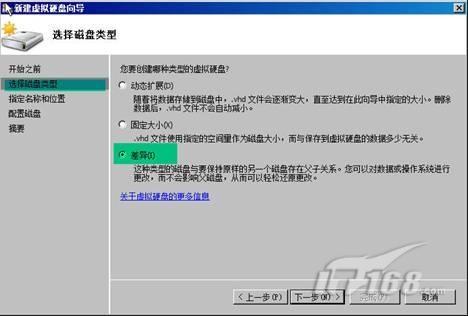
3、在"指定的名称和位置"界面,选择好虚拟硬盘文件的名称和位置,注意,这是新建的硬盘文件,而非母盘。并下一步:(图3)
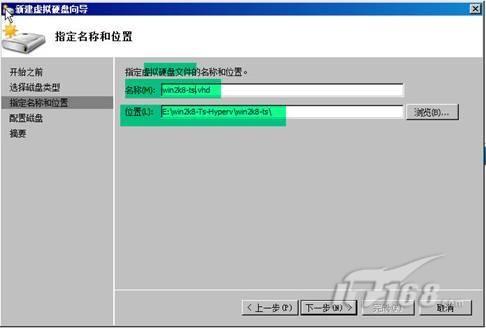
4、在"配置磁盘"界面,浏览至已经建立好的WINDOWS 2008虚拟机所在的磁盘,把其作为父硬盘,也就是所谓的母盘。然后,单击"完成"。(图4)
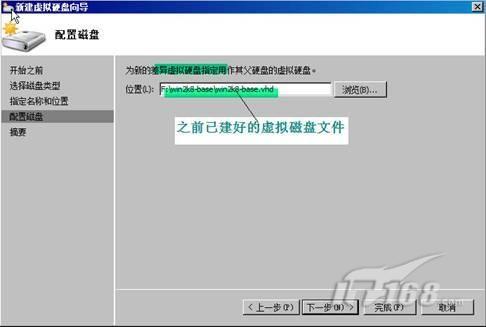
5、打开HYPER-V管理器,在右侧控制面板选择rickyfang(根据安装不同,请区别),右键-新建---虚拟机:(图5)

6、在"指定名称和位置"界面,在"名称"和"将虚拟机存储在其他位置"项,填入或选择相应的内容。并下一步:(图6)
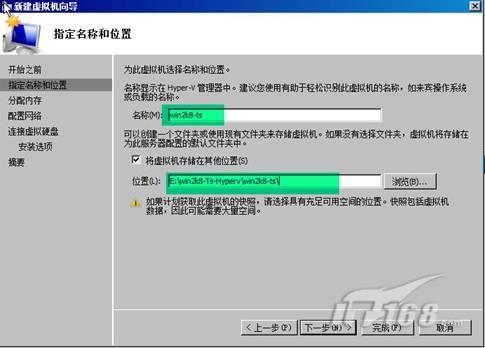
7、在"分配内存"界面,保持默认的512MB内存,在虚拟机里,虽说是WINDOWS 2008较耗内存,但512MB亦够了,如果跑一些大的应用如SQL时,再行添加。并下一步。
8、在"配置网络"界面,选择好之前定义的虚拟网络连接,在我的HYPER-V虚拟网络里定义了两种类型,一是INTERNET一是NAT,此处随意选择一个如INTERNET。并下一步。
9、在"连接虚拟硬盘"界面,取消掉默认的"创建虚拟硬盘"前面的对勾。并启用"使用现有的虚拟硬盘",同时浏览至之前创建的虚拟磁盘的位置(这个虚拟硬盘文件就是刚才用母盘创建的那个)。并单击完成。(图7)
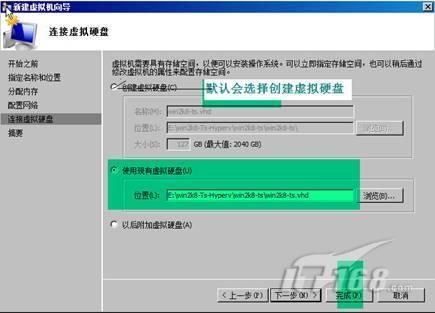
二、使用windows 2008自带的SYSPREP更改SID
经过上述的操作,实际上的虚机系统已经建成,可以在Hyper-V管理器右侧虚拟机控制台看到win2k8-ts在运行了。
但如何登陆进去使用它呢?还需要选择此win2k8-ts,右键-连接。就可以弹出一个单独的窗口啦,就和VPC2007一样的去使用了。
1、进入刚建好的操作系统后,打开c:/windows/system32/sysprep,便可以看到sysprep.exe可执行程序了,双击之。(图8)
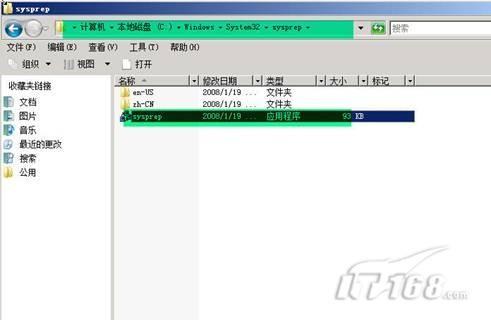
2、在弹出的"系统准备工具3.14"窗口中,设定好图中所示。便可以。它会执行一些操作,约几分钟后会重启系统,这样具有新SID号的虚机系统准备好了:(图9)

3、在系统重启后,你选需要手动过时行两个操作:
A、在"设置Windows"界面,就是全新安装Windows后一样,让你选择"国家或地区"、"时间和货币"、"键盘布局"。保持默认便可以,并下一步。
B、在"键入计算机名称"界面,填入你想好的计算机名称。并单击开始。
OK,此时,便远成了全部操作,一个具有新SID的虚机Windows 2008系统建成了。整个过程完全可以在20分钟左右完成。多快(时间快)好省(空间、时间)的完成了新的虚机系统建置。做完这些,你可以在Hyper-V上爽一把Windows 2008啦。