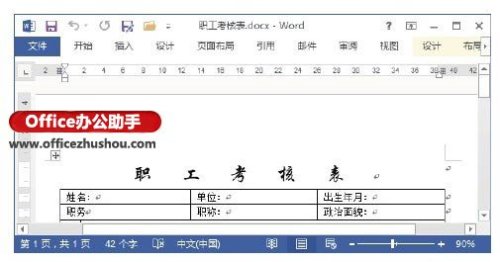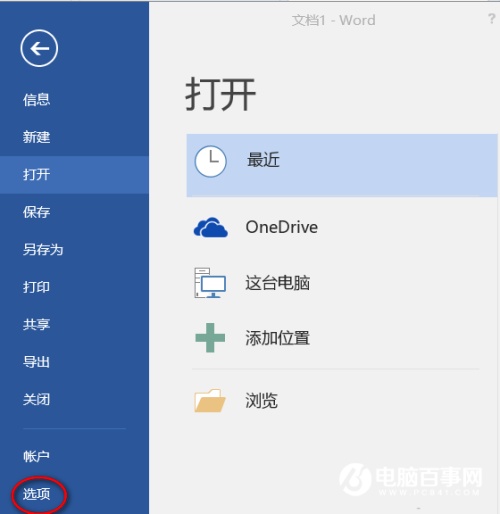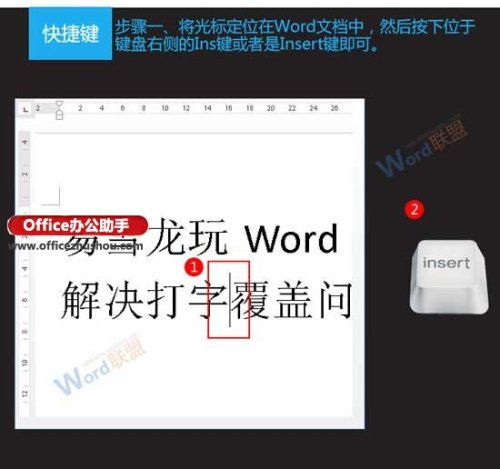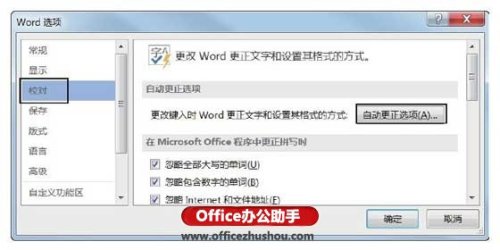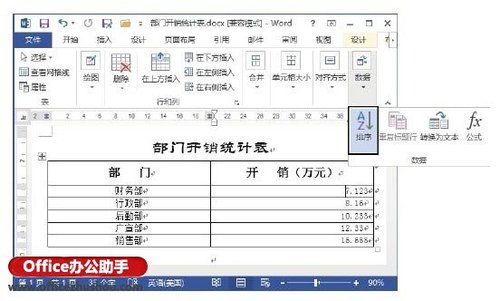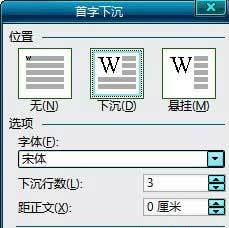Word文档中表格的单个单元格边框怎么设置
1、在表格中选择需要设置边框的单元格,在“表格工具—设计”选项卡的“边框”组中单击“边框”按钮上的下三角按钮,在展开的列表中选择“边框和底纹”选项,如图1所示。 
图1 选择“边框和底纹”选项
2、打开“边框和底纹”对话框,在预览栏中单击相应的按钮可以添加或取消边框线,如当按钮

处于按下状态时,表示单元格在该位置有边框线,单击该按钮取消其按下状态,则可以取消对应的边框线。这里通过单击相应的按钮取消单元格的上方、左侧和右侧的边框线,最后在“应用于”下拉列表中选择“单元格”选项,如图2所示。
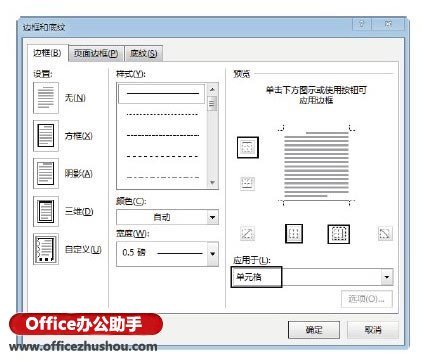
图2 “边框和底纹”对话框
3、单击“确定”按钮关闭“边框和底纹”对话框后,所选单元格上方、左侧和右侧的边框被取消,如图3所示。