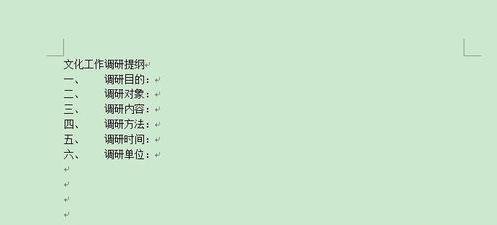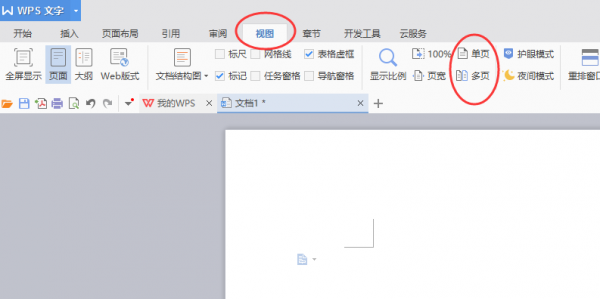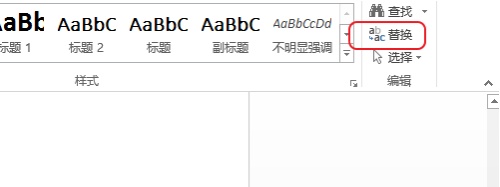在第一页是一个短横线,在后面的页面是长横线,想删除但又无法选中(如下图所示),该如何删除参考文献上方的横线呢?(Word 2003的办法已经不适用了)

第一页是个短横线
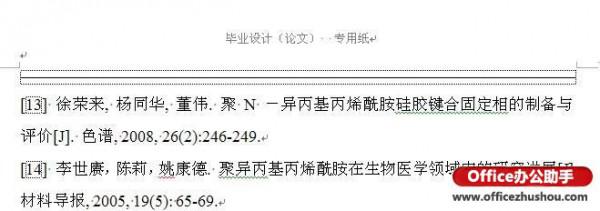
后面的都是长横线
1、首先进入“视图”菜单,将“文档视图”切换成“草稿”模式。

2、然后进入“引用”菜单,点击“脚注”中的“显示备注”。
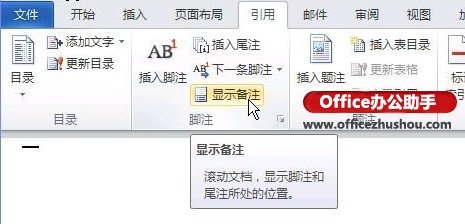
3、此时,Word 2010下方会弹出“尾注”栏。

4、点开下拉菜单,里面有“尾注分隔符”(短横线)和“尾注延续分隔符”(长横线)。

5、分别点击“尾注分隔符”和“尾注延续分隔符”,选中里面的细横线,然后将其删掉即可(下面的那个粗线不是的,删不掉)。
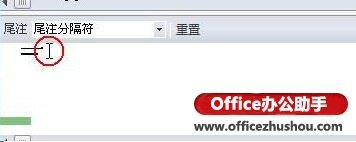

6、删除后,再将“视图”中的“文档视图”切换回“页面视图”即可。效果图如下: