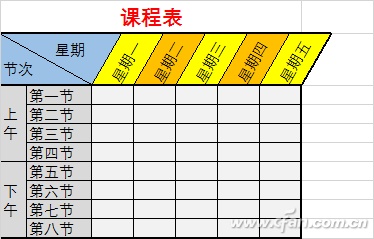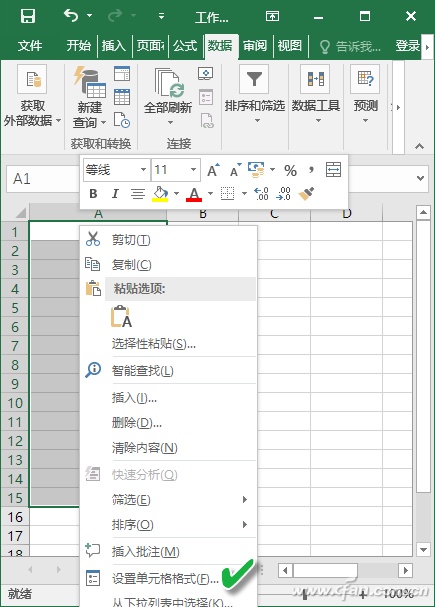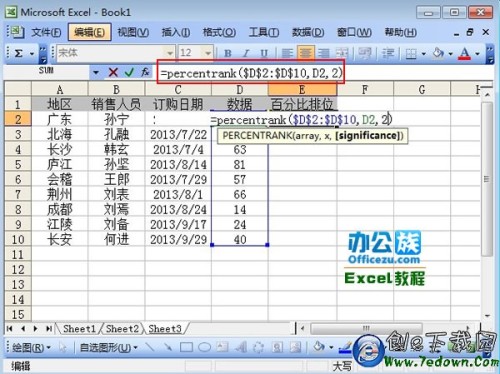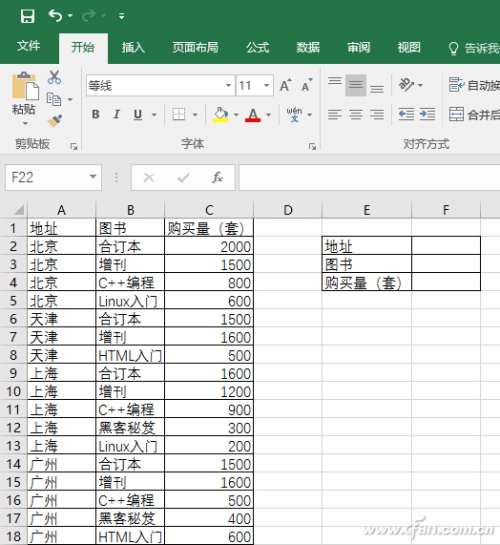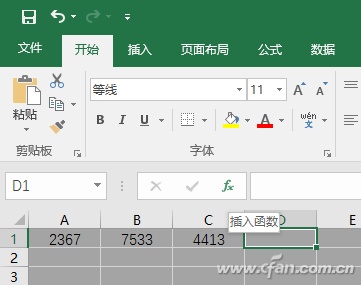
Excel公式与函数的同与不同
首先要搞清楚Excel公式和函数这两个概念。什么是公式?就是用加减乘除等运算符号,把一些数值、文本、函数等组合在一起,并有得出一个结果的数学算式。比如下面几个都是公式:
=2+5-3*2(常量运算)
=a-b/c(变量运算)
="办公便签"&"真不错"(字符运算)
=SUM(a,b)*6(函数运算)
=A1*B1+C1(包含数值的单元格运算)
那么现在问题来了,什么是函数?它和公式的区别在哪?其实,函数的本质就是公式,不过它是被包装起来的公式而已。
比如我们在Excel中计算三角形面积,可以在A1单元格输入三角形的底边长,在B2单元格中输入三角形的高,那么面积计算公式就为:
=A1*B1/2
而如果我们把它包装到函数里,假设我们自定义函数为:
Function TriArea(base,height)
Area = base * height/2
End Function
其中Function……End Function表示这是一个函数,函数名为TriArea,代表底和高的两个参数为base和height。中间的一行代码则是三角形计算公式。以后我们再计算三角形面积,可以直接输入下面的函数即可:
=TriArea(A1,B1)
我们只需要输入函数及其所需要的参数,而不用管它在内部是怎么运算的,这样对用户来说就方便多了。而被函数包装起来的,可能只是简单的一条公式,也有可能是非常复杂的多条公式,是不是有点像我们所熟悉的DOS批处理。
通过向导智能输入Excel公式
对普通用户来说,我们并不需要自定义函数,Excel中已经内置了很多函数,我们只需要直接调用就可以了。不过对于初学者,手工输入函数的时候很容易出错,并且有些函数的意义也不太理解,这时候我们可以借助Excel工具来智能输入公式。
假设我们要求三个单元格中的数字之和,可以点选一个空白的单元格,然后点击上方的“fx”按钮。
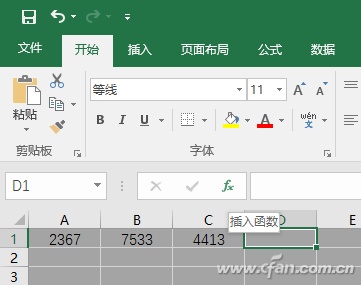
在打开的插入函数对话框中,先选择你想要使用的函数类别,比如求和函数SUM属于“数学与三角函数”类别中,在列表中找到该函数后,下面有对这一函数的简单说明。如果不知道想用的函数属于什么类别,可以直接在最上方的搜索框中输入关键字,比如“求和”,再点击“转到”,向导将会给出推荐。
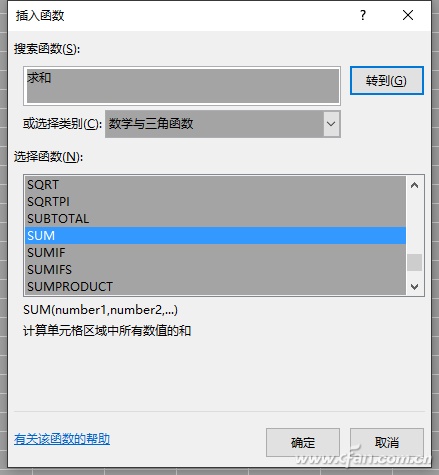
点击“确定”进入函数参数设定窗口,光标定位在第一个参数框中,直接通过点击选中保存有参数的单元格,比如本例中第一个参数是单元格A1,直接点击它就可以了。当然,你也可以手工输入各种参数。依次操作,设置完毕点击“确定”,可以看到,单元格中的公式已经自动完成啦。
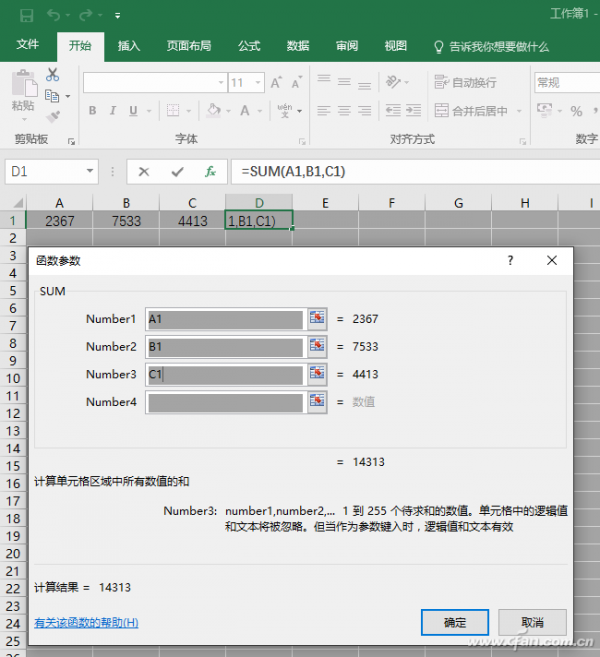
Excel公式智能查错
如果因为误操作,或者手工输入的公式中有错,这时保存公式的单元格中会显示错误代码,此单元格左侧还会显示一个感叹号图标,点击显示下拉菜单,其中首先会给出初步的错误提示。
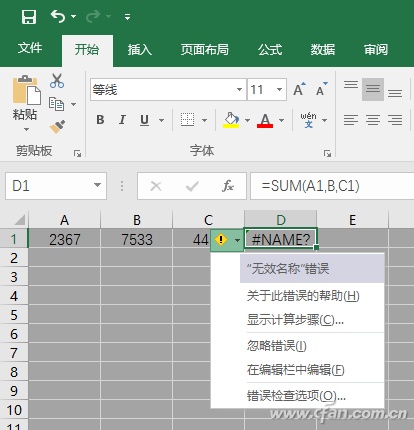
如果要详细了解,可以点击“关于此错误的帮助”,在右侧打开帮助窗格,将有更详细的介绍,以及如何改正的说明。
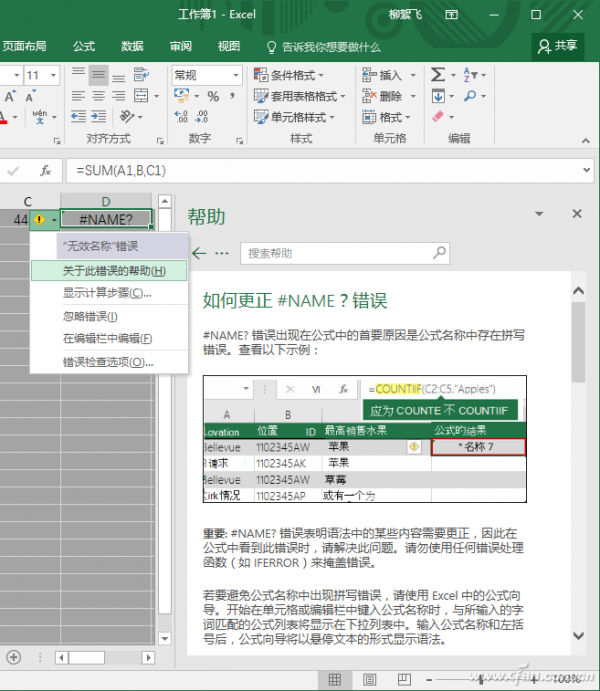
小提示:Excel公式错误提示信息
1.#####!返回的结果超出了单元格的宽度;或者单元格的日期时间公式产生了一个负值。
2.#VALUE!使用了错误的参数或运算对象类型。
3.#DIV/O!当公式被零除时产生此错误。
4.#NAME?公式中使用了Excel不能识别的错误名称。
5.#N/A,函数中没有可用的数值。
6.#REF!单元格引用无效。
7.#NUM!函数中某个数字有问题。
8.#NULL!试图为两个并不相交的区域指定交叉点时将产生此错误。
进入Excel公式内部查错
有时候输入的公式并无明显的错误,但是计算结果就是不对,这时可试试错误提示下拉菜单中的“显示计算步骤”工具。或者也可以切换到“公式”选项卡,然后点击“公式求值”将它调出。
点击“求值”按钮,可以一步一步察看公式的演算过程,这样就可以看出是哪一步出现问题了。
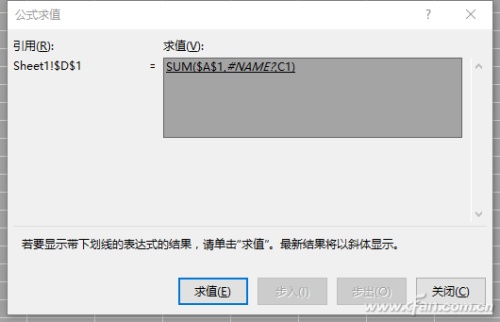
当然,Excel函数和公式,不可能一两天就能掌握,需要一个长期的学习过程,不过在我们熟悉Excel的公式纠错功能后,则就可少走些弯路了。