win7系统如何在不同网段共享打印机 win7不同网段打印机共享怎么设置
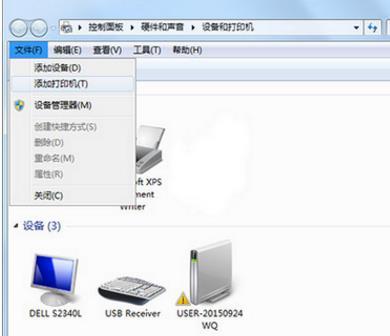
有时候由于工作需要,Win7系统用户想要在不同网段共享打印机,但是不知道怎么操作,win7系统如何在不同网段共享打印机?其实很简单的,假设内部局域网有两个子网“192.200.240.*”和“21.55.8.*”。“21.55.8.*”子网内的计算机想使用“192.200.240.*”子网的打印机,但是IP地址在不同的网段,如果要实现,可参考以下教程方法来解决。
假设共享打印机的计算机IP地址是“192.200.240.10”,名称为LSSWHP,共享打印机名称为HP。“21.55.8.*”子网内想使用打印机的计算机的IP地址是“21.55.8.10”。
解决方法如下:
1、在Win7系统中,点击开始菜单,选择设备和打印机,打开之后,单击文件—添加打印机;
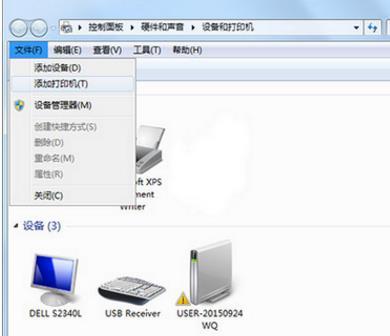
2、在添加打印机向导中,选择添加网络、无线或Bluetooth打印机,单击下一步;

3、选择"我需要的打印机不在列表中",单击下一步;

4、按名次选择共享打印机,输入“//LSSWHP/HP”,单击下一步;
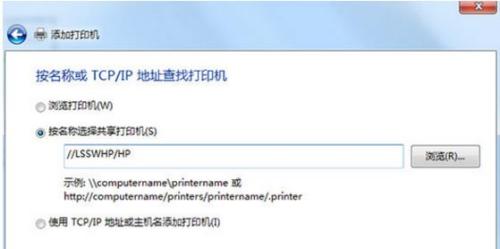
5、向导会自动安装打印机驱动程序。接着,在“默认打印机”界面中,选择 “是”;
6、在“正在完成添加打印机向导”界面中,点击“完成”按钮,即可实现跨网段共享打印机。
以上就是win7系统在不同网段共享打印机的设置方法,如果局域网中的电脑数量比较多,而打印机有限,我们就可以在不同的网段设置共享打印机,这样就可以跨网段使用共享打印机了。

 30
30 
 40
40 
 43
43 
 39
39 
 35
35 
 54
54 
 31
31 
 35
35 
 25
25 
 36
36 版权所有 Copyright©2022 生活百科 版权所有
联系邮箱:baike#shbk.net