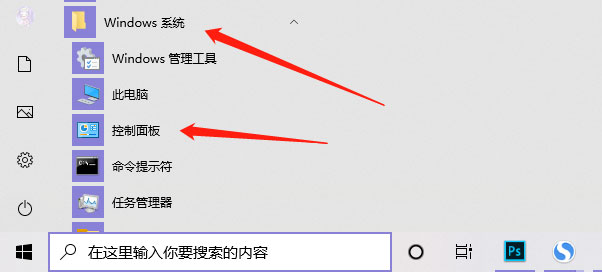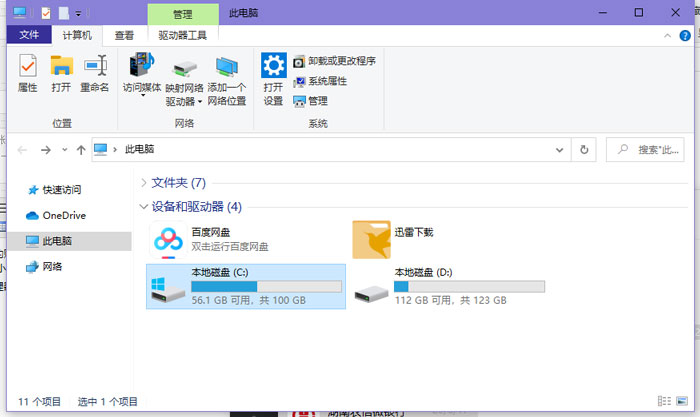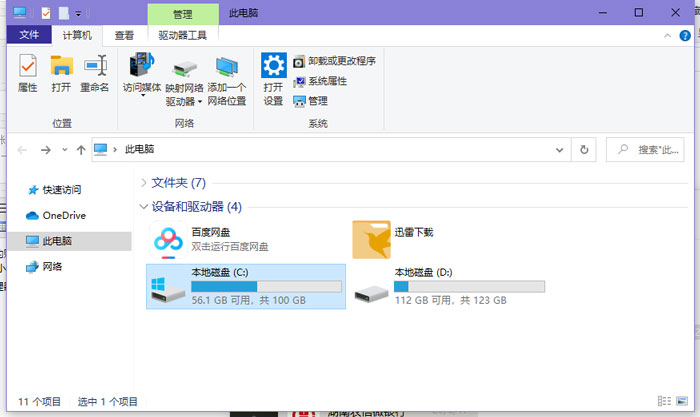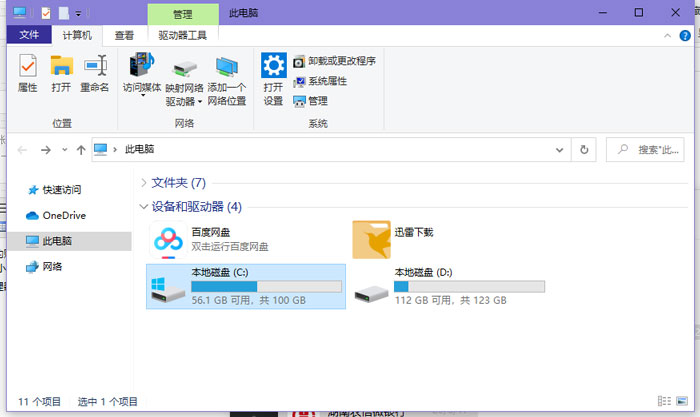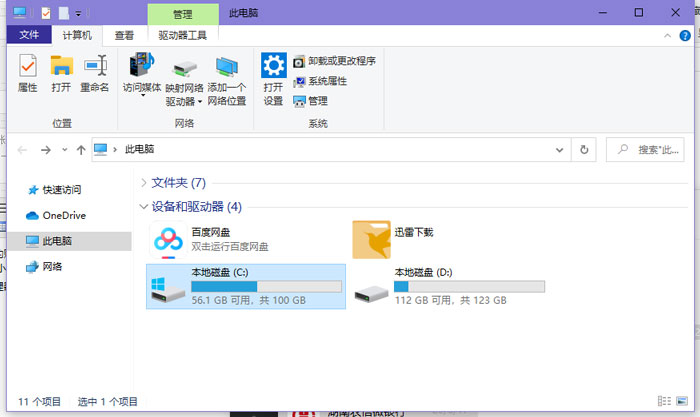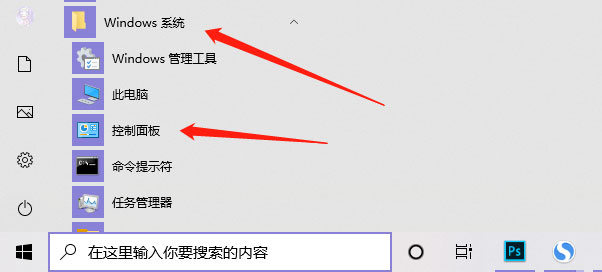
win10系统怎么添加新用户?win10系统怎么增加用户?很多用户想知道win10系统该怎么添加一个新的用户进行登录,win10系统怎么添加新用户,win10系统怎么增加用户,win10怎么添加新用户,下面就和小编一起来看看吧!
1、点击展开屏幕左下方的开始菜单,并找到“Windows 系统 - 控制面板”菜单项点击进入;
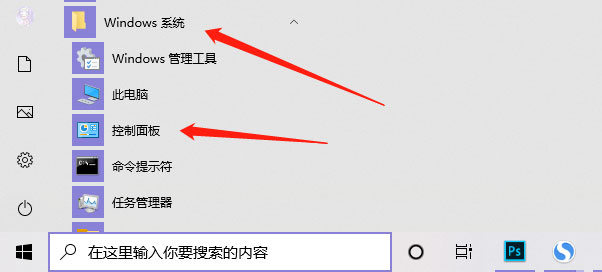
2、在控制面板中找到“用户帐户”类别,并点击该类别中“用户帐户”选项进入;

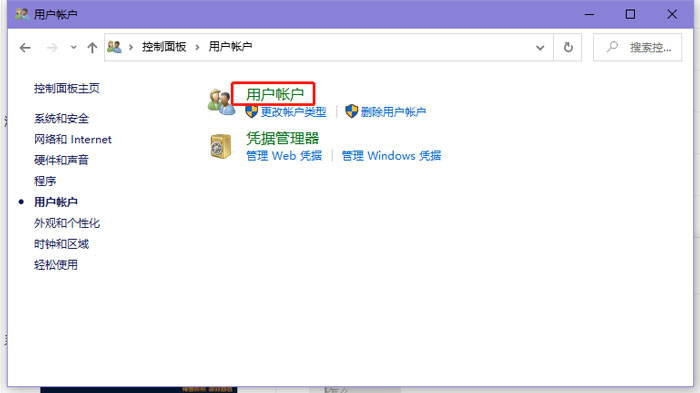
3、接下来,根据图例提示进入添加帐户的主面板;【管理其他帐户→在电脑设置中添加新账户→将其他人添加到这台电脑】。
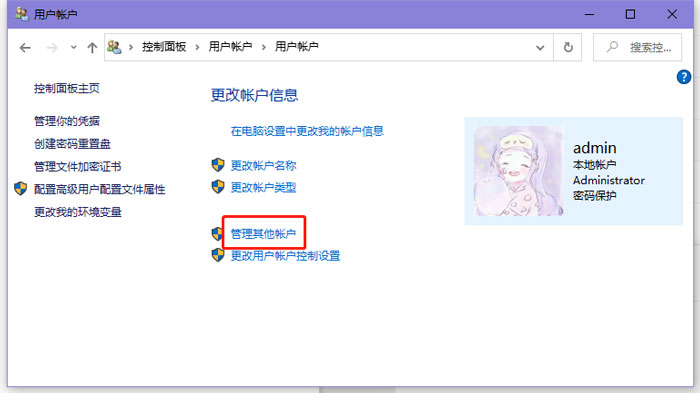
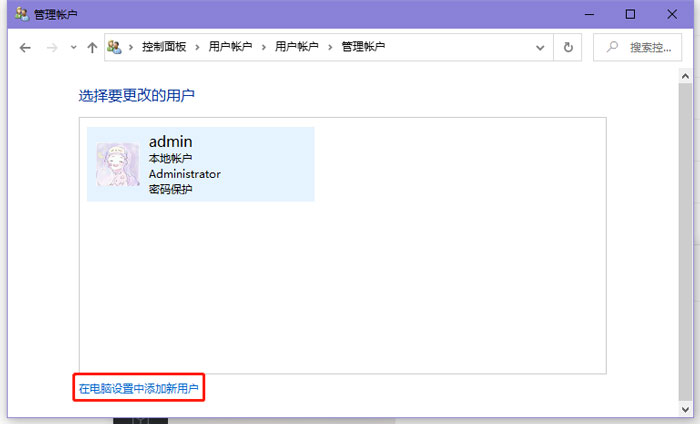
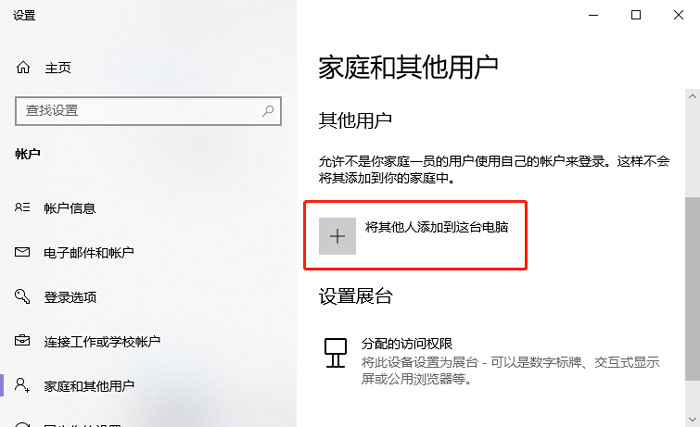
4、win+R打开运行,输入lusrmgr.msc回车,双击鼠标左键,选择“用户”目录;
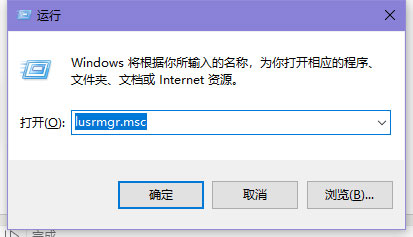
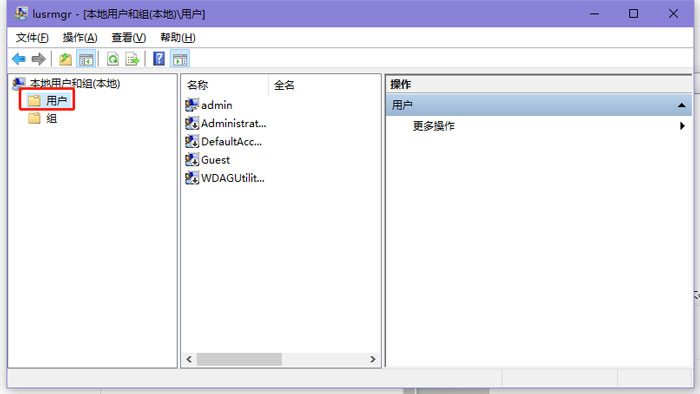
5、接下来,在中间板块空白区域中点击一下鼠标右键,并选择“新用户”选项进入;
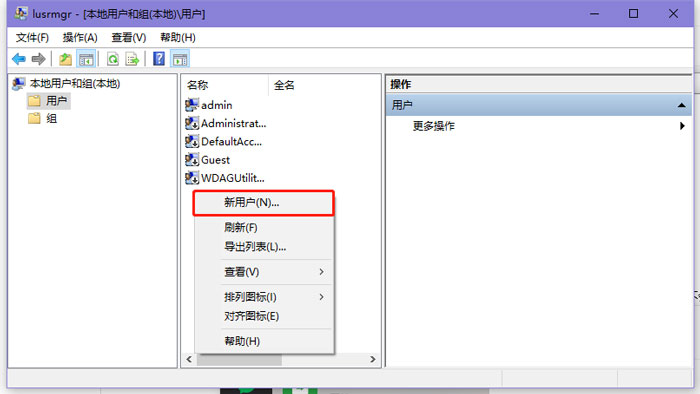
6、在新用户提供的创建窗口中,输入需要创建的用户的基本信息及密码。可自定义更改以下选项,点击“创建”按钮完成创建;
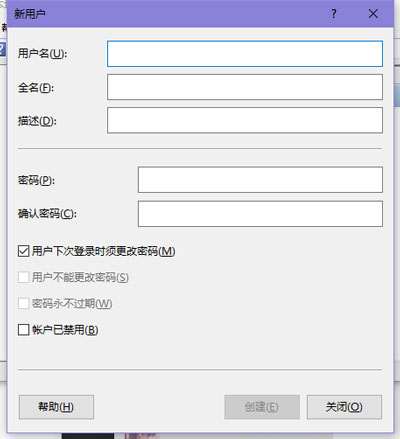
7、回到所有用户的主面板,即可看到我们刚刚所创建的新用户,此用户便可用来共享以及登录之用了。
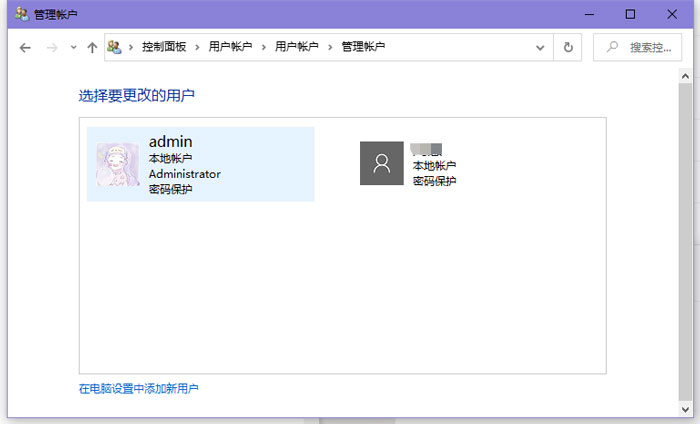
以上就是win10系统怎么添加新用户的全部内容了,希望以上内容对您有所帮助!