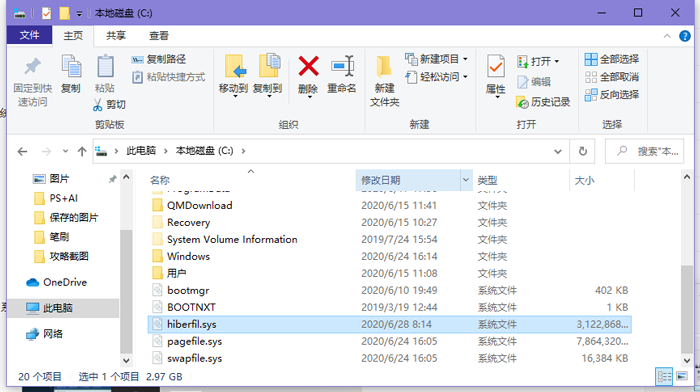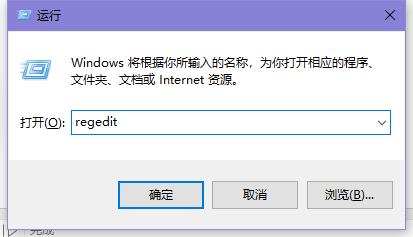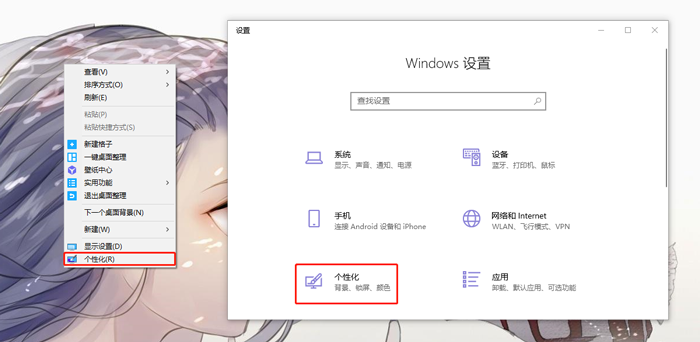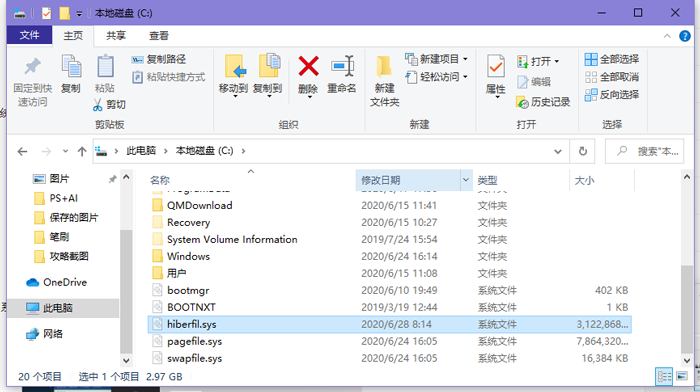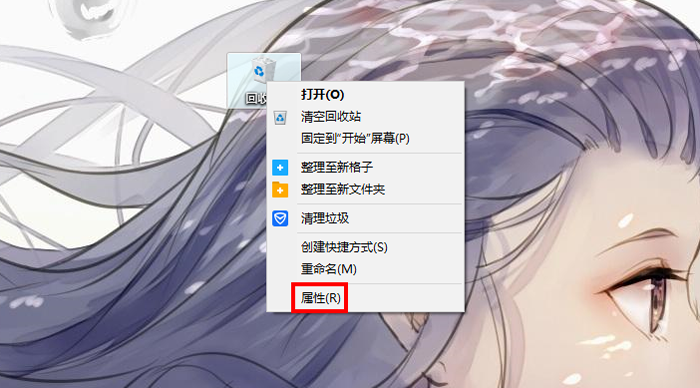
win10回收站已损坏是否清空该驱动怎么解决?win10回收站已损坏是否清空该驱动怎么办?当我们在使用win10系统的回收站时,系统提示回收站已损坏是否清空该驱动该怎么解决呢,win10回收站已损坏是否清空该驱动怎么解决,下面就和小编一起来看看吧!
【方法一:】
1、需要确认回收站所在位置。右键“回收站”,选择“属性”。进入属性页面后,即可看见回收站位置是C盘。(回收站位置可能都不一样)。
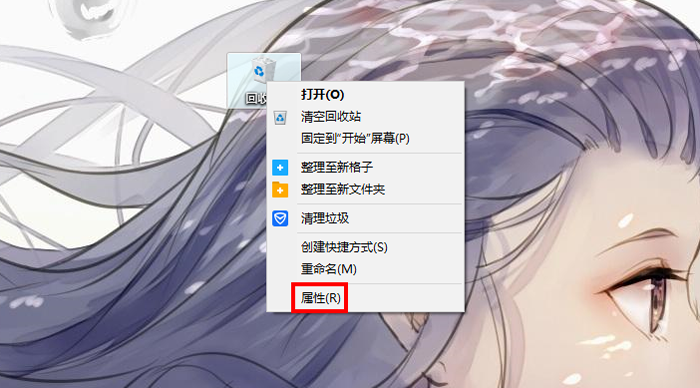
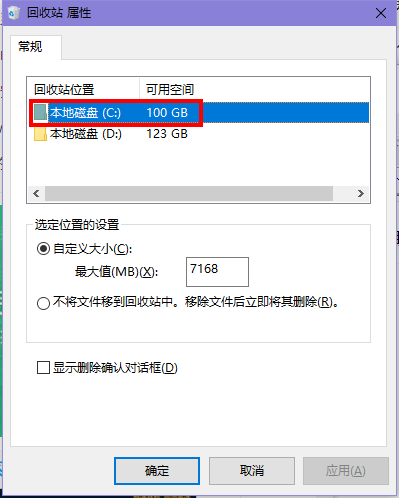
2、同时按住“win+x”打开隐藏菜单,点击“命令提示符(管理员)/Windows PowerShell(管理员)”。
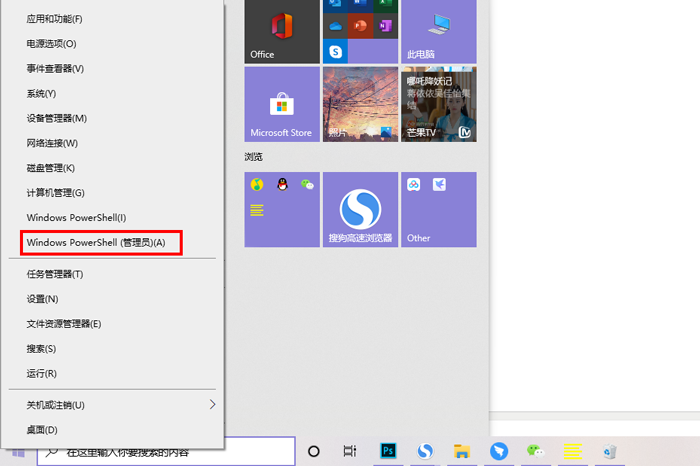
3、进入命令页面后,需要输入“rd /s x:\recycled”,其中x为盘符,这里回收站在C盘,因此需要输入“rd /s c:\recycled”并回车执行。
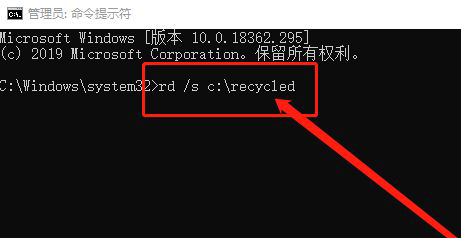
4、然后,会出现是否确认删除回收站的提示,输入“y”并回车即可。
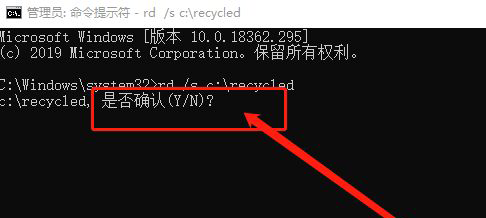
5、运行完毕后,重启电脑即可解决。
【方法二:】
1、按照方法一的第一步确认回收站位置,同样先以C盘为例。
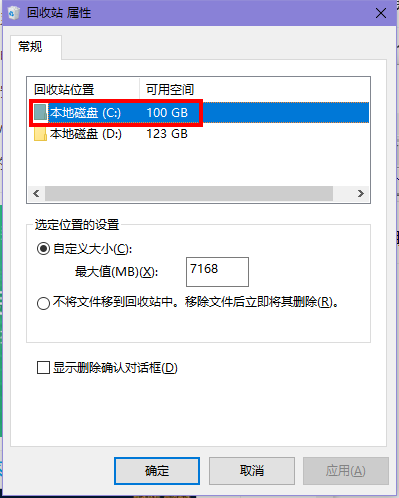
2、打开“此电脑”,点击页面上方的“文件”,选择“更改文件夹和搜索选项”/“选项”。
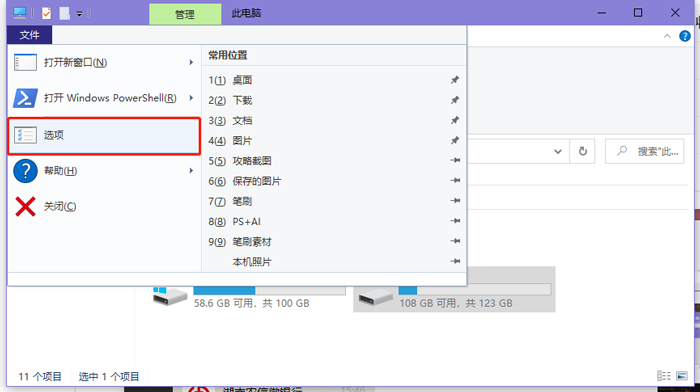
3、在文件夹选项中,切换至“查看”选项卡,取消勾选“隐藏受保护的操作系统文件”,出现弹窗时点击“是”。
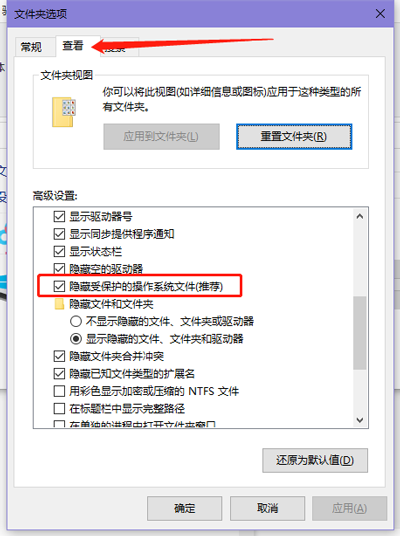
4、随后,继续勾选“显示隐藏的文件、文件夹和驱动器”,最后点击“确定”保存修改。
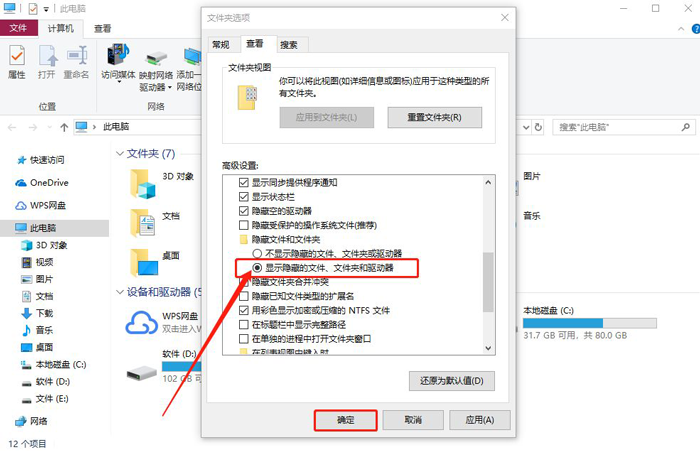
5、然后,即可看见RECYCLED BIN文件夹,右键删除即可。
以上就是win10回收站已损坏是否清空该驱动怎么解决的全部内容了,希望以上内容对您有所帮助!