U盘怎样制作Mac系统启动盘(u盘怎样制作mac系统启动盘图片)
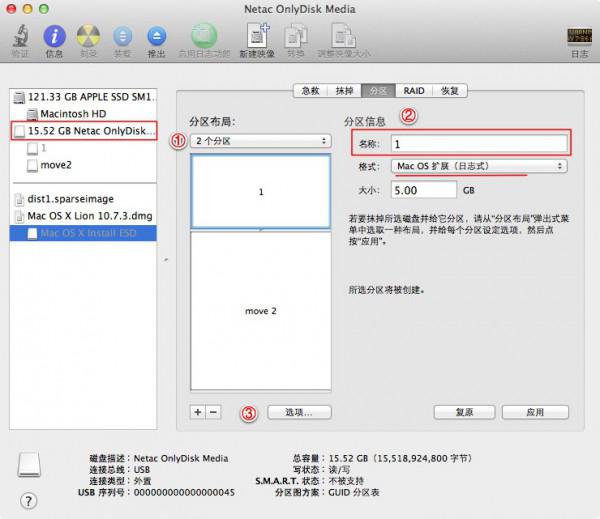
我们制作Mac系统启动盘需要4G多的空间,4G的U盘不够,用8G的U盘又有些浪费,市面上16G的价格和8G的也相差很少,如果用16G的U盘只用作Mac启动安装盘就更浪费,解决方式就是分区。给安装盘一定的空间,剩下的用于普通文件存储。
第一步:下载Mac OS X Lion DMG
制作Mac系统安装盘首先需要下载一份Mac 的系统安装dmg文件,现在的系统版本是10.7.3。这里提供了一份115的下载链接,经验证是可用的版本。我也是拿这个文件制作的安装U盘。
分卷1:http://115.com/file/be3tk653
分卷2:http://115.com/file/dp2rm7ps
分卷3:http://115.com/file/antouwgb
分卷4:http://115.com/file/dp2rmveq
分卷5:http://115.com/file/dp2oxd51
第二步:U盘分区
我这里刚拿到的是一个16G的U盘,就用它演示分区和制作。
在 实用工具中打开 磁盘工具 ,磁盘工具中会显示你插到系统中的U盘,也能看到下载到机器里的dmg文件。
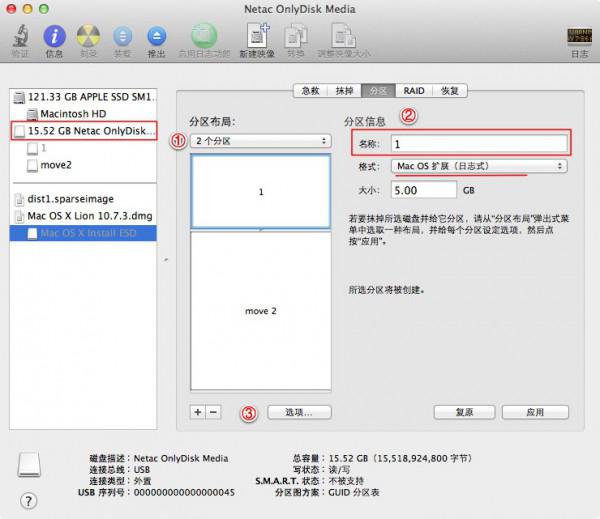
选中16G的U盘,左侧选择 分区 项,①分区布局中选择 2个分区 ,并给2个分区命名,例如:这里我命名第一个分区为:1,第二个分区为:move2。
②选中分区1,将分区 格式设定为:Mac OS 扩展(日志式),大小设定在5G(实际制作会占用4.3G左右,未来的版本也许会再大些,所以建议最小设定为5G)。
③点开选项,选择分区方案为GUID 分区表,另一个分区move2这里也是一样。

设定第二个分区 move2,注意:这里分区格式选择为 ExFAT,这样可以在Win系统中也能识别这个分区。
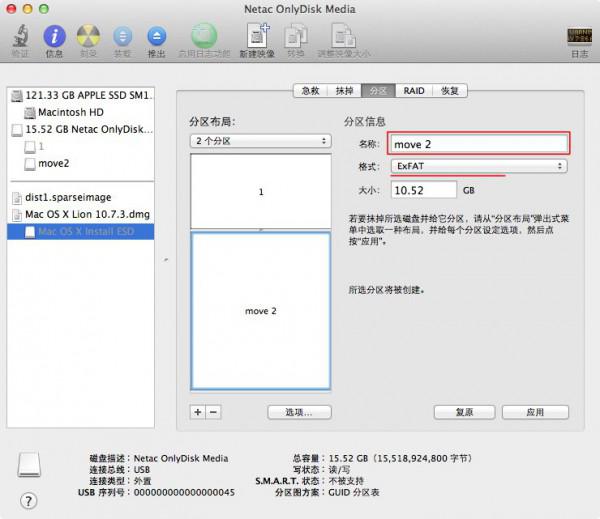
两个分区设定完成后,点击 应用 即可。
第三步:制作Mac OS X Lion 10.7.3安装U盘
双击左侧磁盘列表中的Mac OS X Lion 10.7.3.dmg,会弹出新的Finder窗口并在磁盘工具左侧的列表中加载出一个Mac OS X Install ESD 分区。弹出的Finder窗口可以关闭,不用理会。
选中Mac OS X Install ESD 分区,由右侧点击 恢复 标签项。确认Mac OS X Install ESD 分区在源磁盘位置,拖拽U盘分区1到目标磁盘。确认无误后点击 恢复。
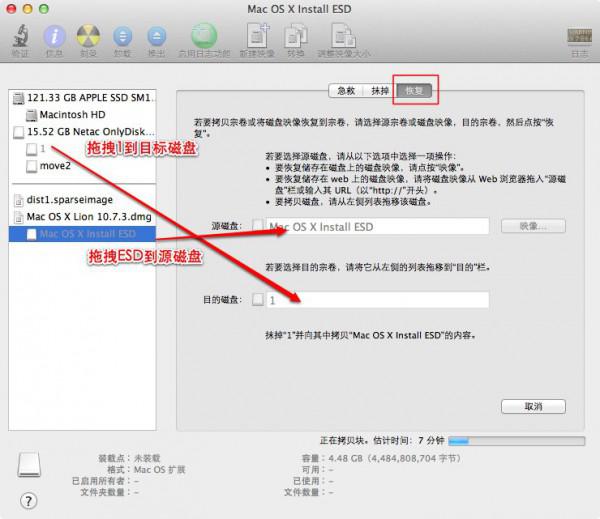
耐心等一会,完成后原来的分区1也会变成Mac OS X Install ESD 分区,至此安装盘就制作完成。
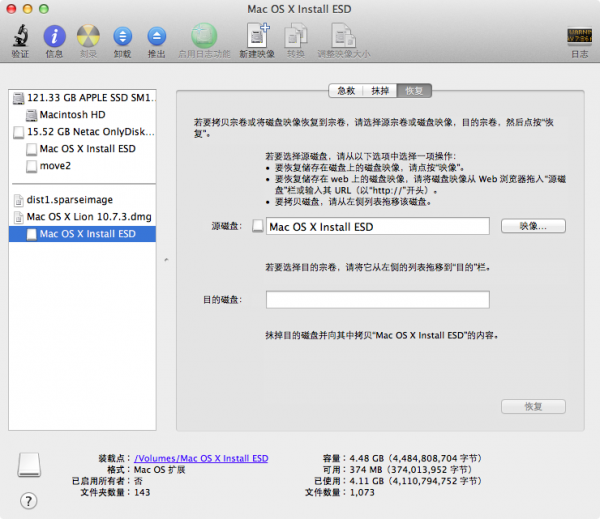
将制作好的U盘插入电脑,你会看到加载的两个磁盘图标,一个是OS X安装盘,一个是可以随便存储文件的move2。
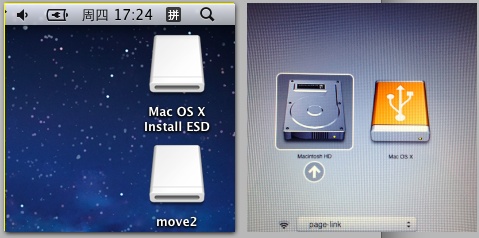
插入U盘开机,长按option键进入磁盘选择的启动画面,选择黄色的“Mac OS X”就可以引导系统进行安装,再也不用发愁网络远程安装的速度问题。从此有备无患

 34
34 
 42
42 
 46
46 
 43
43 
 40
40 
 60
60 
 37
37 
 38
38 
 29
29 
 41
41 版权所有 Copyright©2022 生活百科 版权所有
联系邮箱:baike#shbk.net