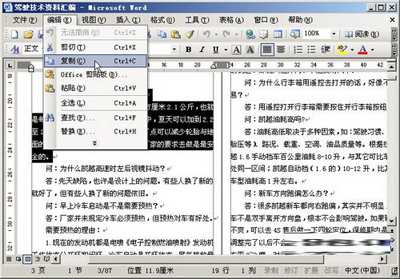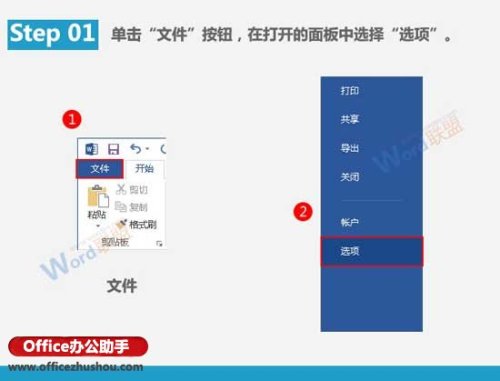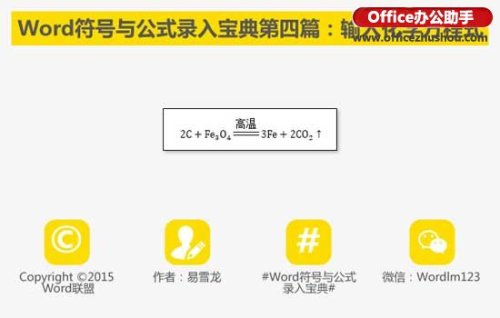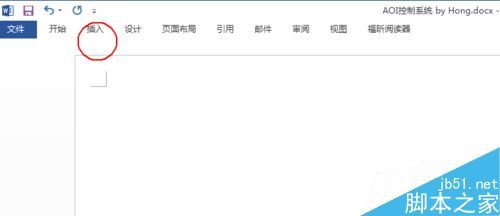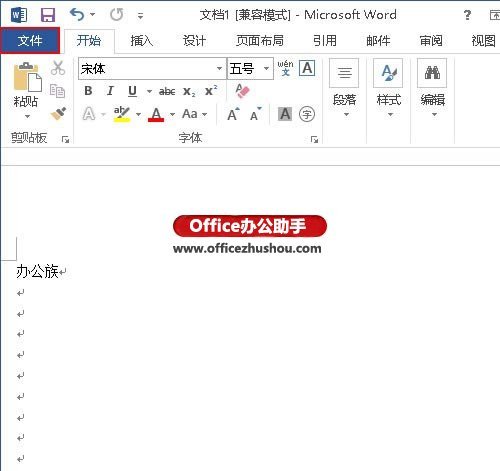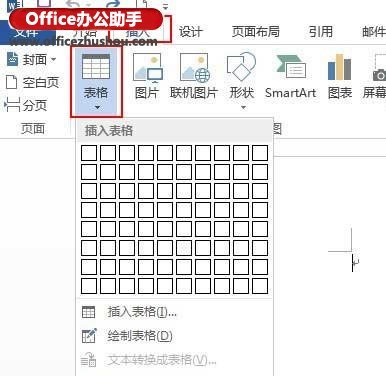
Word表格制作的方法
一、 Word表格制作之2007以上版本
由于 Word2007 以上版本(包括 Word2010、Word2013)制作方法相同,所以无论用三个版本中那个版本都没有关系。
(一)“选择”插入表格
1、快捷步骤
“插入”选项卡 → 表格 → 选择表格所需要的单元格 → 单击选择单格 → 插入表格成功。
2、详细步骤
1)选择“插入”选择卡,单击“表格”,如图1所示:
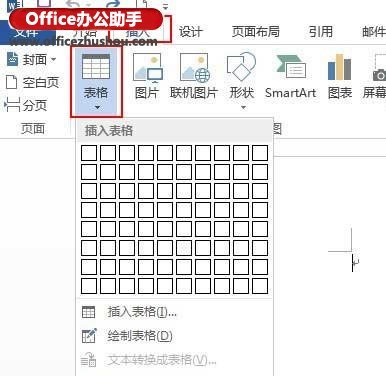
2)从第一个单元格开始移动鼠标,选择表格所需要的单元格,如图2中黄色部分:
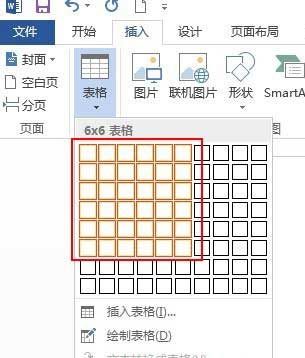
3)单击“选中的单元格”,插入表格成功,如图3所示:
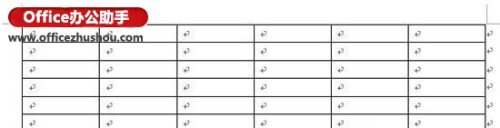
4)调整行高
A、方法一:
移动鼠标到表格上,单击“左上角的带箭头的十字架”选中表格,如图4所示:

把鼠标移到表格右下角的小正方形上,按住左键拖动,表格高度和宽度随之增加。
B、方法二:精确调整
右键选中的表格,选择“表格属性”,如图5右图所示:
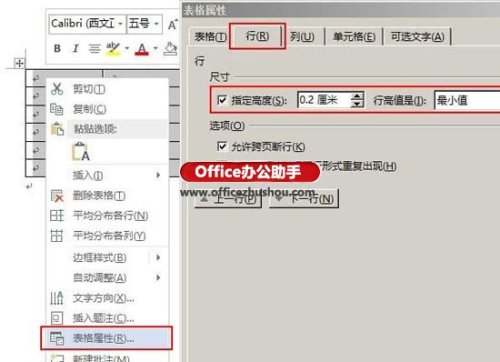
单击“指定高度”勾选它,输入需要的高度值,如 0.2厘米,见图5右图。
(二)插入表格
1、“插入”选项卡 → 表格 → 插入表格,打开窗口如图6所示:

2、输入待插入表格的列数和行数,单击确定即可。
(三)快速插入表格
1、“插入”选项卡 → 表格 → 快速表格,如图7所示:
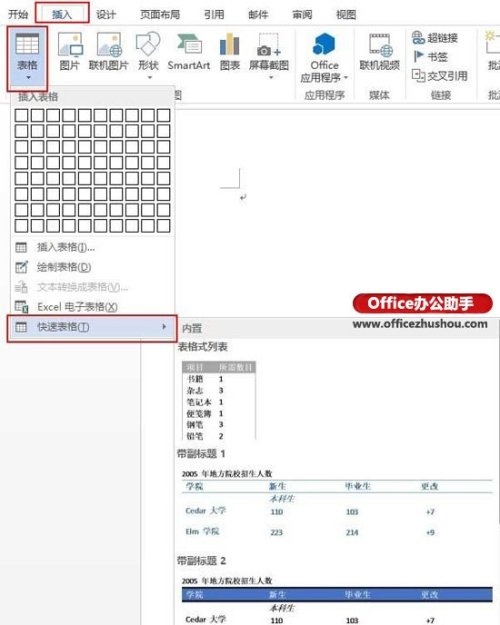
2、单击想要的表格样式即可插入,图8就是其中一个示例,表格中的内容可根据需要修改。
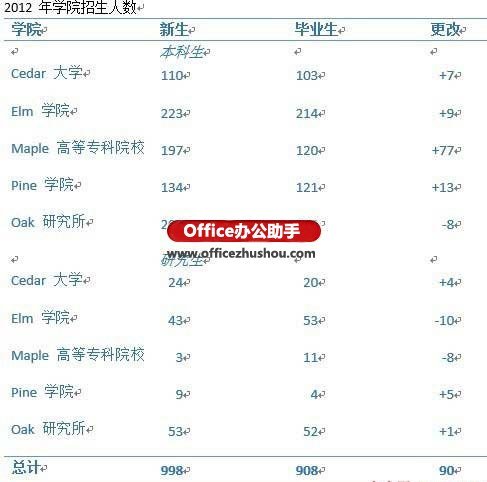
(四)绘制表格
“插入”选项卡 → 表格 → 绘制表格,按住鼠标左键,就可像用笔一样随意绘制表格,不过比用笔更容易绘制。
二、Word表格制作之2003
1、方法一
1)单击想插入表格的空白处,把光标定位到此处。
2)依次选择“表格”菜单 → 插入 → 表格,在弹出的窗口中输入列数和行数(见图6)。
3)单击“确定”,插入一张空表格。
2、方法二
1)单击想插入表格的空白处,把光标定位到此处。
2)单击常用工具栏中“表格”图标,在弹出的窗口中输入列数和行数(见图6)。
3)单击“确定”,插入一张空表格。