word怎么从第三页设置页码为1 word怎么从第三页设置页码为1前一页为框

 总结:word从第三页设置页码为1,具体操作方式如下:一、打开word文档,并做好演示内容。二、点击插入菜单,再点击页码,选择页面底端。三、将页码的字号设置的大一点,选中页码数字,选择字号即可。四、把鼠标点到第2页的末尾,点击布局菜单,再点击分隔符下方的下一页。五、双击页码3,进入编辑状态,点击链接到前一页选项,取消选中状态。六、右击鼠标,选择设置页码格式。七、选择起始页码从1开始。八、完成后,将前面重复的页面删除即可。九、最终效果。
总结:word从第三页设置页码为1,具体操作方式如下:一、打开word文档,并做好演示内容。二、点击插入菜单,再点击页码,选择页面底端。三、将页码的字号设置的大一点,选中页码数字,选择字号即可。四、把鼠标点到第2页的末尾,点击布局菜单,再点击分隔符下方的下一页。五、双击页码3,进入编辑状态,点击链接到前一页选项,取消选中状态。六、右击鼠标,选择设置页码格式。七、选择起始页码从1开始。八、完成后,将前面重复的页面删除即可。九、最终效果。
演示环境信息:电脑型号:ThinkPad 翼14 Slim,系统版本 :window10,软件版本:word2020。
word从第三页设置页码为1,具体操作方式如下:
一、打开word文档,并做好演示内容。
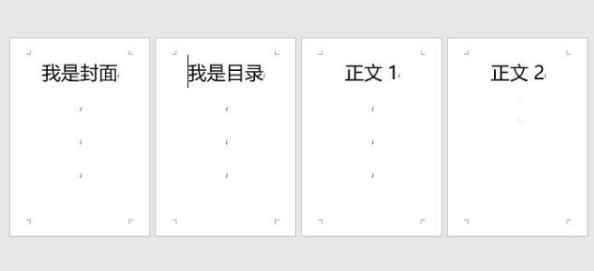 二、点击插入菜单,再点击页码,选择页面底端。
二、点击插入菜单,再点击页码,选择页面底端。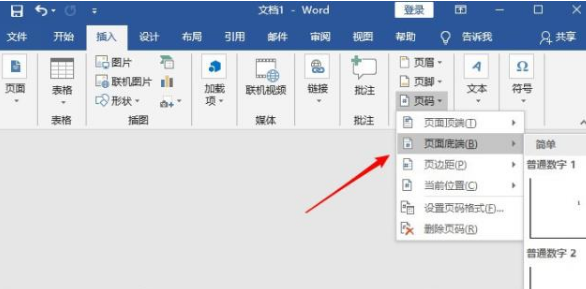 三、将页码的字号设置的大一点,选中页码数字,选择字号即可。
三、将页码的字号设置的大一点,选中页码数字,选择字号即可。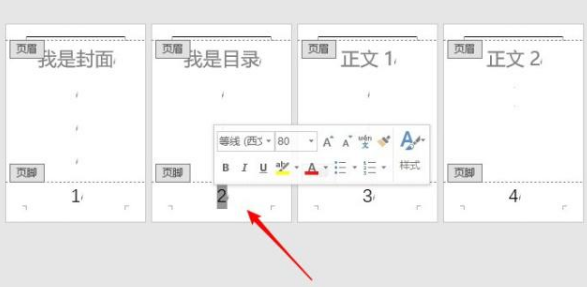 四、把鼠标点到第2页的末尾,点击布局菜单,再点击分隔符下方的下一页。
四、把鼠标点到第2页的末尾,点击布局菜单,再点击分隔符下方的下一页。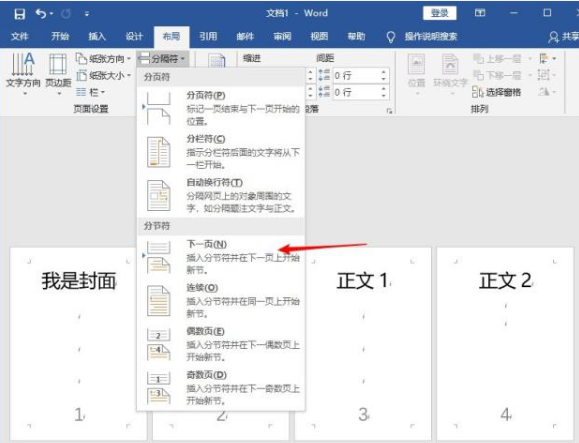 五、双击页码3,进入编辑状态,点击链接到前一页选项,取消选中状态。
五、双击页码3,进入编辑状态,点击链接到前一页选项,取消选中状态。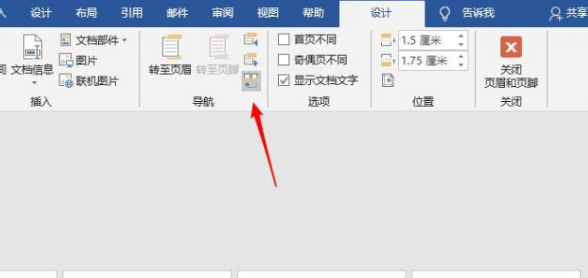 六、右击鼠标,选择设置页码格式。
六、右击鼠标,选择设置页码格式。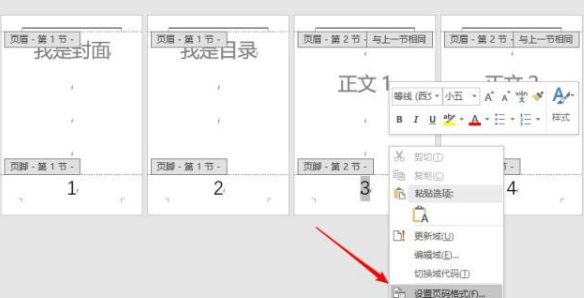 七、选择起始页码从1开始。
七、选择起始页码从1开始。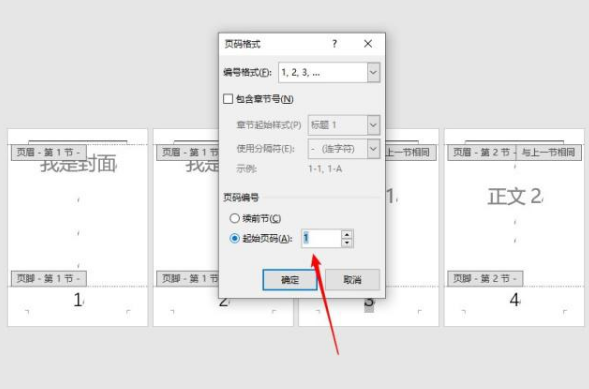 八、完成后,将前面重复的页面删除即可。
八、完成后,将前面重复的页面删除即可。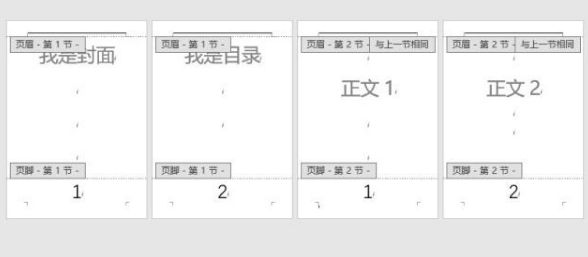 九、最终效果。
九、最终效果。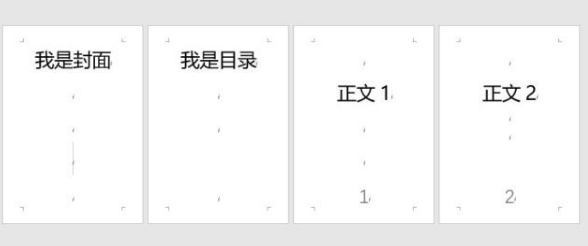

 25
25 
 19
19 
 24
24 
 23
23 
 23
23 
 20
20 
 18
18 
 19
19 
 20
20 
 31
31 版权所有 Copyright©2022 生活百科 版权所有
联系邮箱:baike#shbk.net