怎么更改Firefox浏览器的缓存文件位置(如何更改浏览器缓存位置)
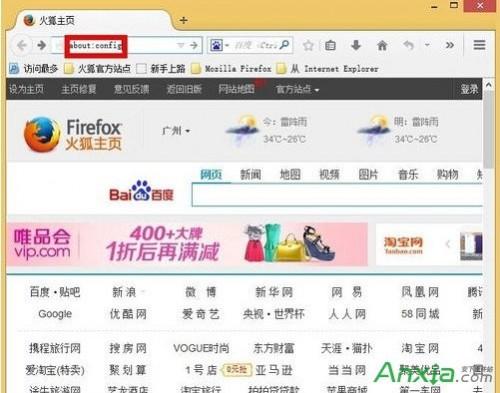
更改Firefox浏览器的缓存文件位置:
1:打开Firefox浏览器,在左上角的地址栏空白处输入“ about:config ”,之后按下回车键(Enter)
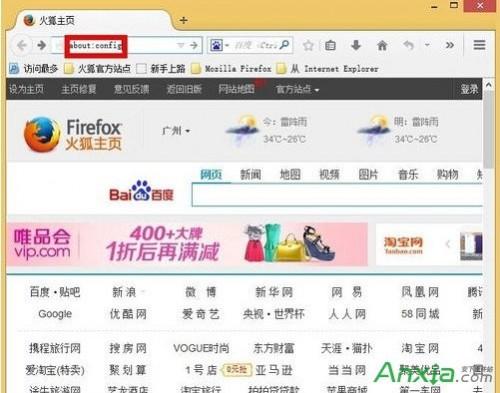
2:鼠标单击“我保证会小心”
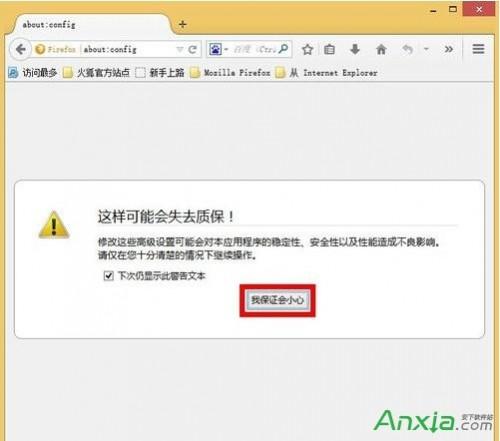
3:在列出来的表中任意鼠标右键,移动到新建,选择“字符串 ”输入首选项名称为"browser.cache.disk.parent_directory" ,之后鼠标单击“确定”
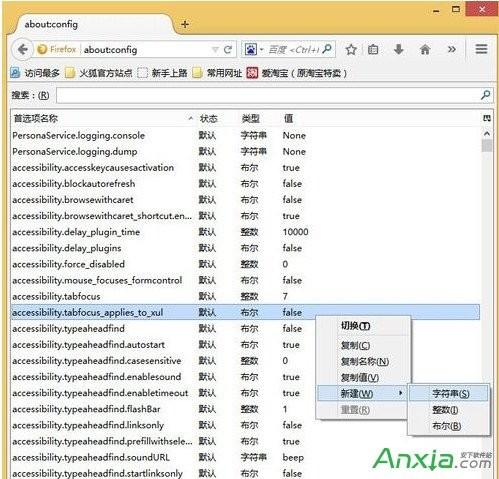
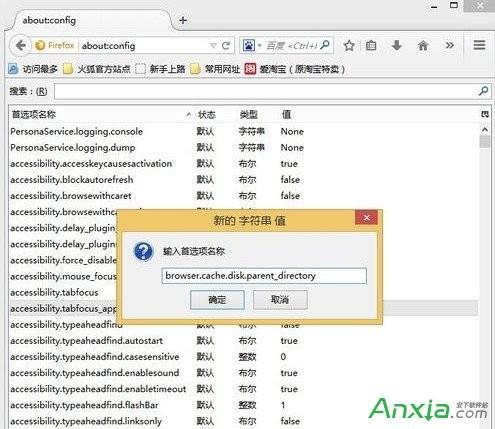
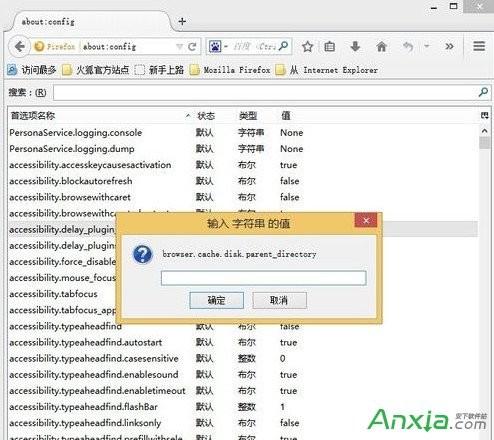
4:输入 字符串 的值 ,为你需要保存到的非系统盘路径,例如输入“ E:FirefoxFiles ”,之后鼠标单击“确定”
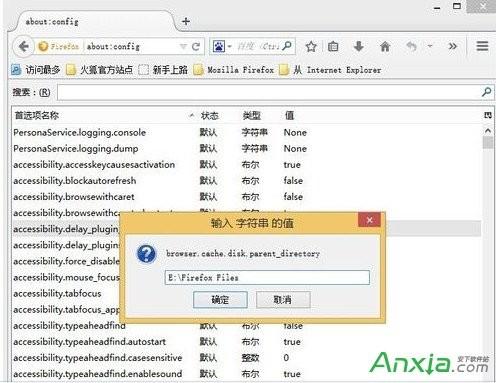
5:在列出来的表中任意鼠标右键,移动到新建,选择“字符串 ”输入首选项名称为"browser.cache.offline.parent_directory" ,之后鼠标单击“确定”
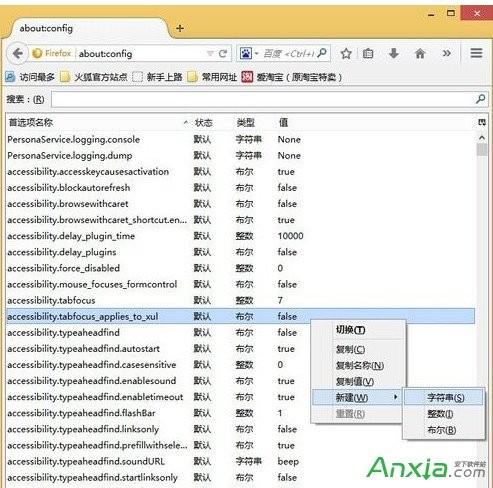
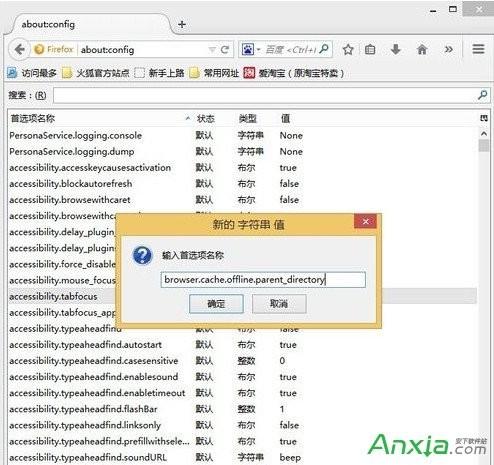

6:输入 字符串 的值 ,为你需要保存到的非系统盘路径(也可以和前面设置的路径一样),例如输入“ E:FirefoxFiles ”,之后鼠标单击“确定”
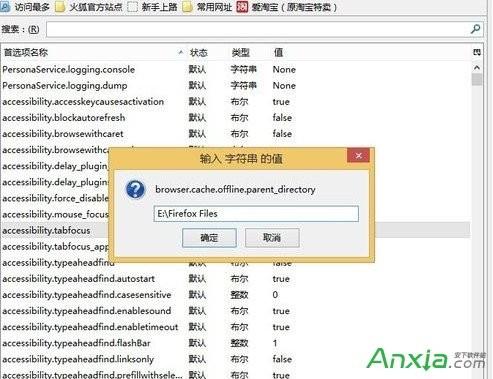
7:在搜索框中的空白处输入:“ browser.cache.disk.enable”,确保字符串的值必须为” true ",保障设置的(硬盘缓存)路径有效
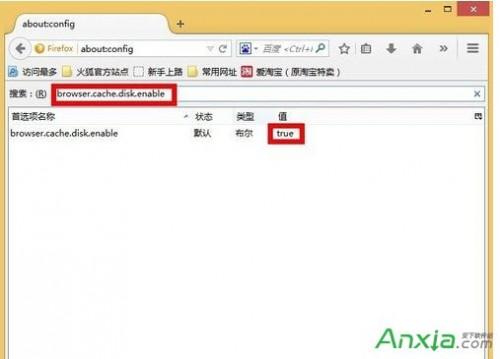
8:在搜索框中的空白处输入:“browser.cache.offline.enable”,确保字符串的值必须为” true“ ,保障设置的(脱机缓存)路径有效
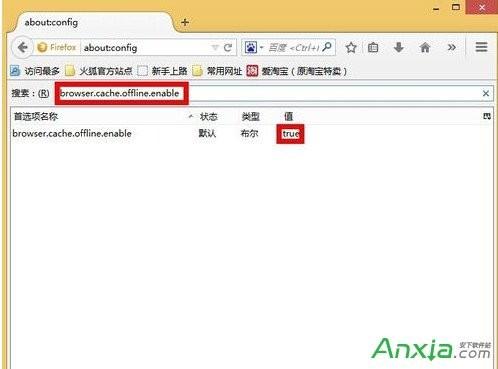
9:重启Firefox浏览器,之后在左上角的地址栏空白处输入“ about:cache ”,之后按下回车键(Enter),查看缓存路径已经被更改
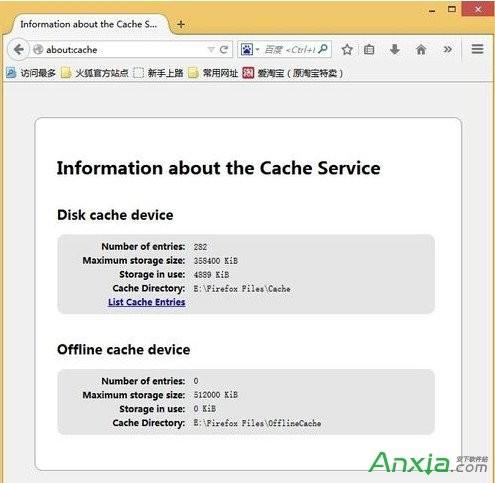

 27
27 
 26
26 
 27
27 
 26
26 
 29
29 
 29
29 
 23
23 
 26
26 
 28
28 
 25
25 版权所有 Copyright©2022 生活百科 版权所有
联系邮箱:baike#shbk.net