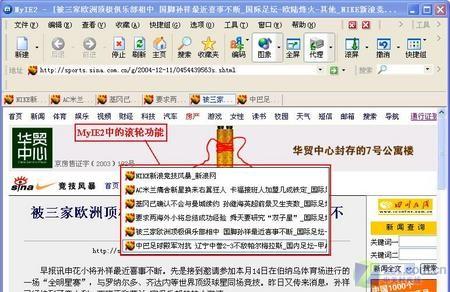整台电脑中最普通的也是最容易被忽略的部件恐怕就是鼠标了。有没有觉得你的鼠标用起来单调无趣?有没有对它产生厌倦?还是看看我们下面的介绍吧,也许经过一番调整后你会发现它移动起来更加平滑、对你的输入指令反应更加灵敏,更符合你个人的需要。
本文所提及的内容都通过了Windows 9x/Me/2000的测试,完全可以放心。
一、经常清理
我们大多数人选择的机械鼠标经过几周使用后,就会发现它的反应不再像最开始时那么灵敏了。这主要是由于鼠标内部的滚轮沾上了灰尘,而光电鼠标就没有类似的问题。解决的方法其实很简单,只需先将鼠标的感应球移走,然后拧下底部的螺丝把鼠标打开,将鼠标内沾染的污垢彻底清理干净就是了。每个月或者隔几周对鼠标定期进行清理可以使它的移动保持平滑流畅。 www.(脚本之家)
二、为鼠标找个舒服的家
几乎所有使用机械鼠标的人都会为自己的鼠标配上一块鼠标垫,因此鼠标垫是否好用对鼠标也有相当大的影响。华而不实向来是不可取的,所以还是去买一块对感应球的滚动能产生恰如其分的阻力且表面平整的鼠标垫吧,千万不要只顾好看而委屈了自己的手。
三、驱动程序是关键
鼠标的驱动是一个很重要但经常被人忽视的环节。最新鼠标驱动程序同样也可以丰富鼠标的功能,而且还可以修改旧驱动中的一些错误。你可以按自己的喜好下载微软http//www.microsoft.com/products/hardware/mouse/driver/drivers.htm或罗技http://www.logitech.com/cf/support/mousefiles.cfm推出的最新的鼠标驱动。
为了确定你的系统是否安装了最新的鼠标驱动,你可以右键单击“我的电脑”选择“属性”。
如果你使用的Windows 2000,请按下述方法检查:选择“硬件”选项卡,而后选择“设备管理器”,打开“Mice and other pointing devices”一栏,选中你正在使用的鼠标名称之后点击下方的“属性”按钮。在随后弹出的对话框中选择“驱动程序”选项卡,然后单击“升级驱动”按钮来启动升级设备驱动程序向导,再输入你的驱动程序的路径。当系统找到新的驱动安装完毕后,重启你的电脑。
如果你使用的是Windows 9x/Me,请按下述方法检查:选择“设备管理器”,打开“鼠标”一栏,选中你正在使用的鼠标名称后点击下方的“属性”按钮,在随后弹出的对话框中选择“驱动程序”选项卡,然后单击“升级驱动”按钮来启动升级设备驱动程序向导,再输入你的驱动程序的路径。当系统找到新的驱动安装完毕后,重启你的电脑。
四、出现问题不要急
很多与鼠标有关的麻烦都发生在游戏过程中,下面我们就给你提供一些建议来修正这些问题。
1.安装最新的鼠标驱动或者最新的游戏补丁程序。
2.如果发现你的鼠标滚轮无法工作,点击开始→设置→控制面板→鼠标。在按钮选项卡中重新设定滚轮的功能。在游戏的控制设置中也作同样设置。
五、不同鼠标不同对待
当今的鼠标大多采用USB或是PS/2接口,这两种接口都有各自的优劣。
USB接口鼠标的默认采样率比较高,达到125Hz;而PS/2接口的鼠标仅有40Hz(Windows 9x/Me)或是60Hz(Windows NT/2000)。不过在本文的后面你可以看到,把它调高只需相当简单的几个步骤。
USB接口鼠标对CPU的占用比PS/2接口鼠标大(当系统占用CPU比较大时,鼠标会让你觉得它有点不稳定)。不过你可以通过下面几步调整USB鼠标的表现。用右键单击我的电脑→属性→设备管理器(在Windows 2000中首先要选定“硬件”选项卡)。在设备管理器中找到“通用串行总线控制”,然后选择USB Root Hub下方的设备,比如VIA Tech 3038 PCI to USB Universal Host Controller。把它打开然后选择“高级”,而后将“禁用USB错误探测”前方的方框打上勾,最后重新启动系统就可以了。这可以明显改进USB鼠标及其它USB设备对系统做出反应的灵敏度。
六、鼠标的调整
下面我们向你介绍如何调整微软智能鼠标在Intellipoint 3.2软件安装后的设置。当然,这些设置在其它鼠标软件中也大多存在,比如罗技的Logitech Mouseware。
依次点击开始→设置→鼠标,打开鼠标属性窗口:
1.选择“按钮”选项卡
“设备”:在该项的下拉菜单中选择你所使用的鼠标类型。
“按钮分配”:使用这一选项为你的鼠标的各个键或是滚动轮分配不同的任务,选择你自己习惯的设置或是采用软件的默认设置都可以。
2.选择“指针”选项卡
“方案”:在该项的下拉菜单中不同的戍边指针方案中选一款你最喜欢的,不过笔者建议你选择“无”或者干脆在下面的自定义设置中自己设计一套方案。
3.选择“指针选项”选项卡
“指针速度”:利用这一项中的滑动条调整鼠标的响应速度。把滑动块向右移将使鼠标移动更加灵活,但是也更不容易支配,一般还是选择居中的位置比较好。这项设置还将影响将指针移动到屏幕指定位置时鼠标滑动的距离大小。将滑动块移动到慢的一侧将使鼠标移动的距离更长。
点下“高级”按钮,你可以设定是否在移动鼠标时调整指针加速的快慢,不过笔者还是建议你不要选中这一项。
“对齐到”:选中这一项将使鼠标指针自动移动到可以打开的对话框的默认的按钮处,笔者建议不要选中该项。
“轨迹”:这一项在Windows 9x/Me中可以调整移动鼠标时显示出的指针轨迹的长度,从实际应用来看这一项根本毫无益处,所以还是不要选中为好。
“键入时隐藏指针”:这一项可以让鼠标指针在你打字时消失,反之则保持显示指针。你可以根据个人喜好决定是否选中该项。
4.选择“活动”选项卡
“双击速度”:这一项下的滑动块可以调整完成鼠标双击的速度。
“方向”:这个设置可以通过握住和移动鼠标的方式来改变指针移动方向,点中“设置方向”按钮,随着向导的步骤,你可以完成设定。
“单击锁定”:选中这一项可以打开单击锁定功能,这样你就不用持续按下鼠标的按键也可以完成复制或是移动文件或文件夹时的拖动。
该项下的“设置”按钮可以调定在按下鼠标多长时间后实现单击锁定功能。
5.选择“滑轮”选项卡
“滚动”:在选项中,你可以设定滚动滑轮的一个齿格后页面滚动多少行。笔者建议你还是保留默认的行数3,当然了,你也完全可以按自己的习惯来设定。
“滑轮疑难解答”:除非你在使用鼠标的过程中有什么问题无法解决,否则不用理会这个选项。
如果你用的是PS/2接口的鼠标,那么在Windows 2000中还有一些特别的设置是Windows 9x/Me中所没有的。右键单击“我的电脑”选择“属性”,再选择“硬件”选项卡,而后选择“设备管理器”,打开鼠标的“属性”窗口,选择“高级”选项卡。
“采样率”:这一项可以设定系统间隔多少时间确认一次鼠标的位置,通过对它的调整可以改变鼠标的灵敏程度。
“滑轮探测”:这一项可以更改Windows 2000对鼠标滚轮的设定。如果你的鼠标不是滚轮鼠标或者因为其它原因你不希望使用滚轮,你可以选用“禁用探测”。
“寻找滑轮”:可以自动探测你的鼠标是否具备滚轮,如果探测成功则启用,反之则禁用。如果你的鼠标具备滚轮则可以选用“假定滑轮存在”;如果系统自动探测不到你的鼠标的滚轮你也可以选用这一项。
“输入缓存”:这个设置可以调整输入缓存包(主要用来存储关于鼠标位置的数据)的数量。如果你发现自己的鼠标行为怪异,那么就需要尝试增加这个数值,不过一般情况下可将其忽略过去,保持其最小值:100。
“快速初始化”:选中这一项可以实现快速初始化,这可以节省Windows 2000的启动时间。如果你选中该项后发现鼠标的运动不太听话,那么就不要选它,系统的启动时间并不会延长太多。
七、榨取鼠标的最后一滴油
如果你的电脑安装的操作系统是Windows 9x/Me,那么系统没有提供鼠标采样率的设置,你必须安装一个第三方软件完成设定。笔者推荐使用PS2Rate Plus(tweakfiles.com/input/ps2rateplus.html)。不过要提醒你的是,采样率设置得越高,CPU的占用也就越大,所以不要将其设定得过高。
相信经过以上的过程,你已经让你的鼠标更听话了,在游戏中你可能还需要鼠标反应更灵敏,运动起来更平滑,那么还要根据不同的游戏和你的喜好、习惯对鼠标进行更细致的设定。只有经过反复的尝试才会让你更加满意。