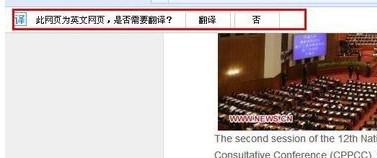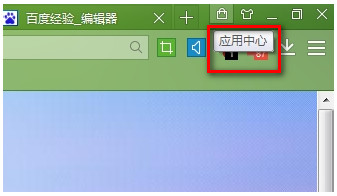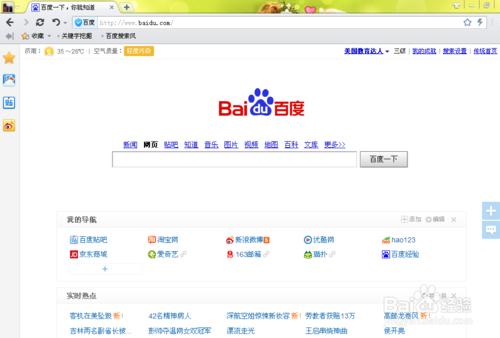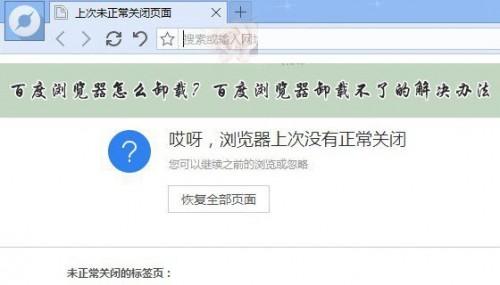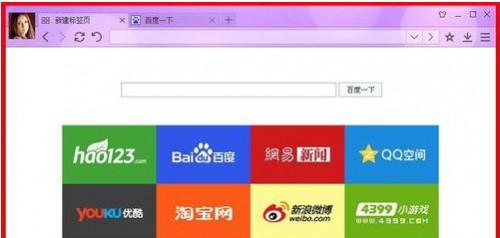
百度浏览器怎么翻译网页?百度浏览器怎么使用翻译插件?现在新升级的浏览器的功能比以前强大多了,不但能截图什么的,还能翻译网页。不知道你们有没有用过百度浏览器只带的翻译插件呢?今天小编给大家分享下百度浏览器怎么使用翻译插件?以及百度浏览器怎么翻译网页?希望能帮到那些英语不好的朋友,以及有这方面需要的朋友哦!
百度浏览器翻译插件使用教程
第一步:下载并安装最新版百度浏览器,或者升级原百度浏览器即可活得百度浏览器翻译插件
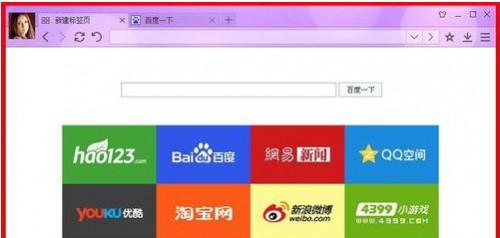
第二步:点击浏览器最右上角《小锁》,再次点击《实用工具》即可选中对网页进行英文翻译的翻译应用。然后点击安装
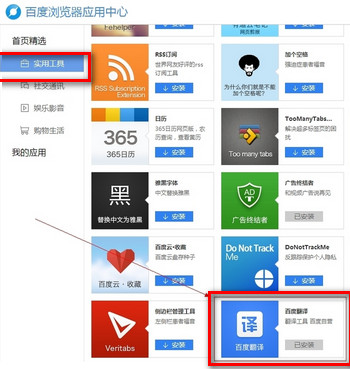
第三步:菜单-应用中心,打开百度浏览器应用中心。
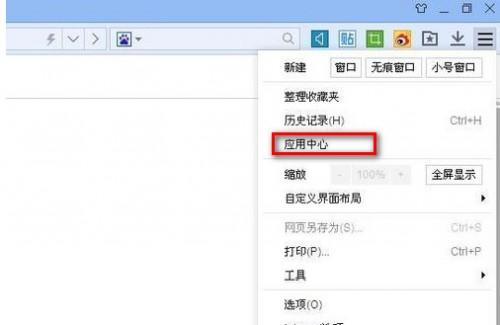
第四步:找到百度翻译(快速翻译文本和当前页面)并点启用
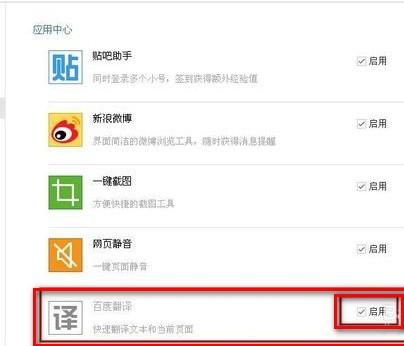
第五步:启用后在百度导航菜单就有了一个,“译”的图标,
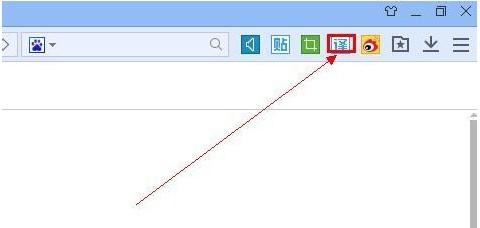
第六步:单击“译”的图标就可以直接进入百度翻译页面。
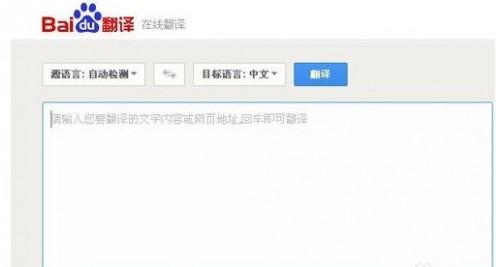
百度浏览器翻译插件使用,在浏览网页的时候我们可以选择需要翻译的词或句子,右键调出菜单就有百度翻译。

同事在百度浏览器的导航下面也会弹出“此网页为英文网页,是否需要翻译?”的提示,选择是,就可以最整个网页进行翻译了。